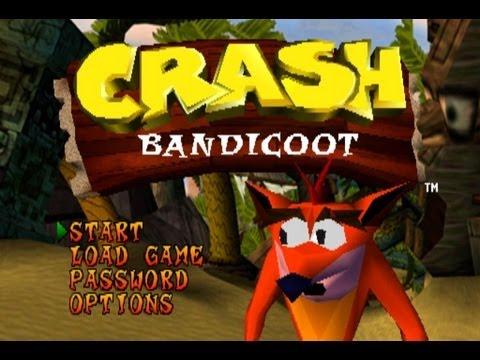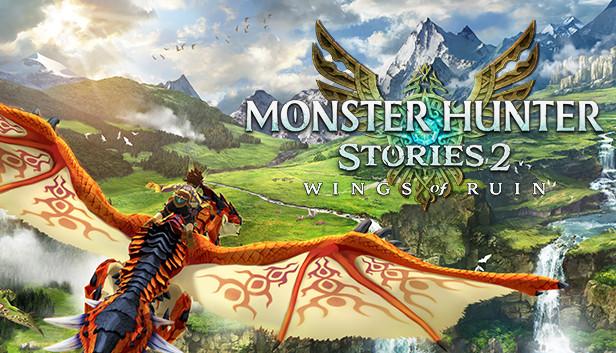Once you’ve set up and started using your brand-new gaming setup, time will fly by, and you may forget that your PC requires regular maintenance. You’ll be reminded eventually, whether it’s through abrupt slowdowns or the dreaded “blue screen of death.” If you forget.
- Spider-Man Games In Order. The Ultimate List Update 11/2025
- Wired vs Wireless Gaming Mouse – Choose What’s Best For You? Update 11/2025
- Ratchet & Clank Games In Order. The Ultimate List Update 11/2025
- Tony Hawk Games In Order. The Ultimate List Update 11/2025
- Warcraft Games In Order. The Ultimate List Update 11/2025
There are many reasons to be concerned about the health of your high-end gaming PC, and one of the most effective is to monitor component temperatures with the use of in-built sensors.
Bạn đang xem: Optimal CPU and GPU Temperatures For Gaming. Comprehensive Guide Update 11/2025
How to monitor your CPU/GPU temperature, what the ideal gaming temperature is, and what the causes of elevated temperature will be explained in this article…
Choosing the Best CPU for Optimal gaming temperatures
When discussing CPUs, no matter if they’re for gaming or work, just two companies come to mind. AMD and Intel We’ll go back to that in a moment, but first let’s see which one is ideal for gaming.
If you’re going to play a game, the ideal temperature for your CPU should not exceed 176°F (80°C), while in typical operation, it should not exceed the range of 167oF to 176oF (75oC to 80oC).
We’re going to take a look at the benefits and downsides of each company’s flagship gaming CPUs, which are both excellent. We have the Core series from Intel, and the Ryzen series from AMD. As for AMD, we have the Ryzen-9 series, such as AMD Ryzen 3950X, which is the latest addition to its CPU models.
You will learn about how to keep your CPU cool as well as how to monitor its temperatures in this essay, which covers both of these series’ high-level gaming capabilities.

Optimal Gaming Temperature
Temperature thresholds for modern processors are lower than those of their predecessors from a generation ago because of the complexity of today’s technology.
The optimal temperature for a CPU or GPU varies from model to model and manufacturer to manufacturer, therefore it’s impossible to pin down a specific number.
When it comes to the optimal temperature, how do you figure it out?
CPUs
Today, the best CPU for a gaming PC comes from either the Intel Core or AMD Ryzen series.
Ryzen’s maximum safe operating temperature is 95 degrees Celsius and Core’s maximum safe operating temperature is 100 degrees Celsius. However, unless there is a problem with the cooling, or if you’ve pushed the frequency higher than your cooler can take, a CPU is unlikely to reach those temperatures.
If you’re utilizing the stock cooler and factory clock settings on a Ryzen or Core CPU, the temperature should never exceed 85 degrees Celsius under high stress. If it doesn’t, there’s something wrong, but we’ll get into that later.
GPUs
There are now two dominant GPU manufacturers, just like there are two dominant CPU manufacturers. Those are Nvidia and AMD again. There’s a big difference between designing and manufacturing your own graphics cards versus purchasing them from a third-party manufacturer.
To give you an idea of the breadth of the lineup, some of the more well-known manufacturers are on it. Finally, they’re in charge of everything from the PCB to the cooling, which means that the actual performance and temps will differ from model to model even if the GPU is same.
However, the maximum safe temperatures remain unchanged. Most modern GPUs can handle temperatures up to roughly 100 degrees Celsius, however the average temperature should be between 60 and 70 degrees Celsius when under strain. It’s still possible that some models could reach 80 or even 90 degrees Fahrenheit, depending on their model and the type of cooling system they have installed.
When it comes to GPU coolers, it is important to note that the type and quality of the cooler will have a considerable impact on the card’s temperatures.
GPU coolers come in three primary varieties:
The most prevalent type of cooler is an open-air model. They have one to three fans and an exposed heatsink. Most gaming PCs can benefit from decent ventilation and some case-mounted fans to help circulate the air throughout the case, so these are the best options to consider.
Many people may not know about the advantages of using a blower fan, but they do exist. Closed heatsinks with only one fan take cool air into the card and discharge heated air directly outside the case, unlike open-air cooling systems that use many fans.
When it comes to gaming computers, blowers may have a place, but they’re not as popular as their open-air equivalents because they tend to run hotter and louder than their open-air counterparts.
With liquid cooling, the GPU is cooled by circulating fluid rather than air, as the name implies. As a result, the temperature drops significantly and the noise level is also reduced.
Although liquid cooling is too pricey for most gamers, hobbyists who want to overclock their high-end GPUs will find it worth the investment.
Another thing to keep in mind is that the majority of today’s graphics cards feature intelligent fan technology. When the card is not in use, the fans will automatically shut down and remain off until the temperature reaches a preset point, usually around 30-40 degrees Celsius.
When the card is not in use, AIB graphics card manufacturers employ this technology to reduce power consumption and noise. As a result, if your card looks to be unusually warm while idling, have no fear.
How To Keep Track of CPU/GPU Temperature
You can see exactly what temperature each CPU, GPU, and motherboard is running at thanks to multiple sensors embedded into these components. It’s not clear what software you can use to verify these numbers.
The CPU/GPU Utilities
The Intel Extreme Tuning Utility and the Ryzen Master Utility are available for CPUs. The AMD Control Center allows you to monitor the temperature of your GPU, whereas the Nvidia Control Panel does not.
Overclocking and temperature monitoring utilities are also included by hardware manufacturers, thus they can serve the same purpose. These can be downloaded for free as part of the driver installation process.
Different tools work with different graphics cards, so you may use the MSI Afterburner on an Asus card, the Asus GPU Tweak on a Gigabyte card, and so on and so on.
Third Party Software
Additionally, there are a number of third-party tools available that can monitor your CPU and/or GPU temperature, as well as perhaps include additional functions.
Among the most popular are CPU-Z, GPU-Z, HWMonitor, OpenHardwareMonitor, and AIDA64, just to name a few examples.
Does Temperature Affect Performance?
The question of whether lower temperatures improve PC performance or if higher temperatures have the opposite effect is probably on your mind.
In short, the answer is no.
You won’t notice any decrease in performance as long as the temperature is within a reasonable range. Whether the temperature of the CPU is 30 degrees Celsius or 80 degrees Celsius, it has no effect on its performance.
It is only when temperatures rise to the point where your PC starts acting strangely or shutting down or restarting by itself that you should be concerned.
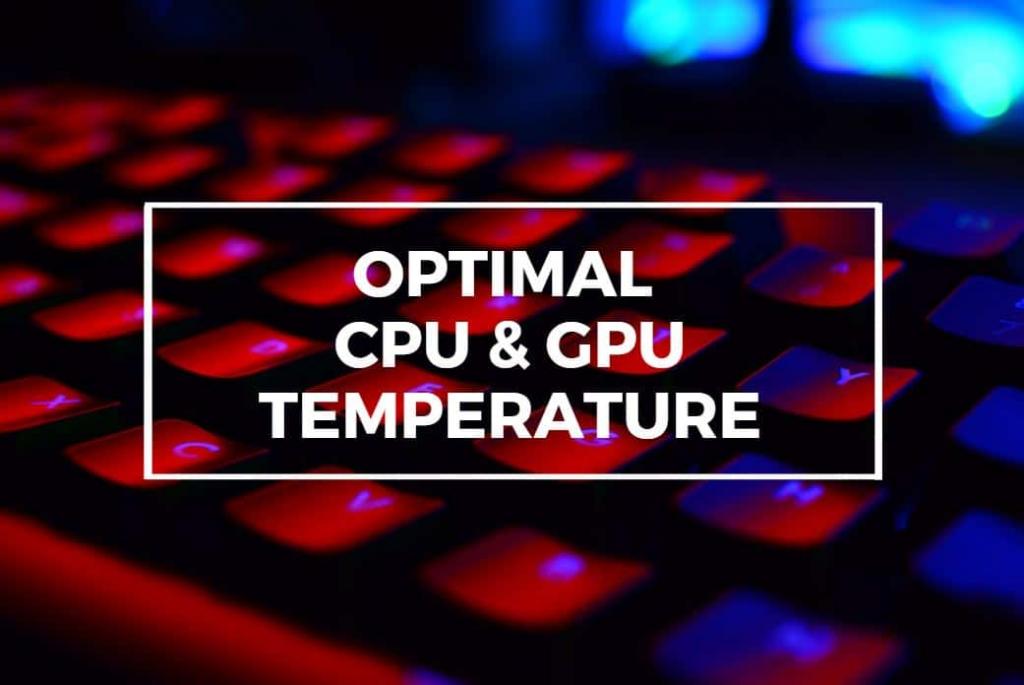
What To Do When Dealing With High PC Temperatures?
There are a number of reasons why your computer’s CPU or GPU may be overheating.
- Buildup of dirt and dust on the heatsink
- There is a lack of ventilation in the case.
- Temperatures are soaring.
- A faulty CPU/GPU cooling, power supply, or any other component
1. Clean The Heatsink(s)
Your PC has likely accumulated a substantial amount of dust over the course of a year or more if it has not been cleaned in that time. Read our post on how to clean your PC from dust to get the job done in no time.
Thermal paste application is critical when installing a heatsink for the first time or reinstalling it after cleaning. As a result, the temperature could rise if you are not careful. Aside from that, paste that is either too much or too little can cause issues.
If you’re unsure of how to apply thermal paste, you can refer to this article for more information.
2. Check The Airflow
Insufficient ventilation may be the cause of your components overheating. It’s possible that insufficient ventilation is to blame if your CPU and GPU heatsinks are clean but the hardware is still running hot.
In this situation, the issue is either that the case is not receiving enough cool air, or that the hot air is not being vented. Installing case fans is the best approach to increase airflow. Installing two fans is highly recommended: one on the front to draw in cold air and one on the back to expel hot air.
It’s also possible to keep the computer casing open if you don’t have or don’t want to buy any additional fans. This will help prevent excessive heat buildup.
3. Check The Ambient Temperature
Xem thêm : SSD vs HDD – Which Is Best For Gaming? Update 11/2025
In some cases, the PC is not responsible for overheating. It’s a major issue for people who live in hotter areas, but it can also affect people in cooler places in the summer. Besides the preceding two stages, there is nothing further that can be done here.
To begin with, upgrading your computer’s cooling system will be beneficial, as will making sure the space where it is located has adequate ventilation. However, this is more likely to affect your comfort than your computer’s CPU or GPU temperatures.
If your stock coolers aren’t keeping up with the heat, you’ll have no choice but to invest in a new one.
4. Take It Up With The Store
If your PC continues to overheat even after you’ve taken all the proper precautions, you may be dealing with a malfunctioning component. The power supply, the fan, or even the CPU or GPU itself could be to blame.
There is little you can do at home to check for hardware malfunctions, other than to see if the fans are working properly when they are not in silent mode.
If you have reason to believe that the hardware you’ve purchased is faulty, the best course of action is to contact the manufacturer or distributor and have them inspect the product. It’s possible that even if the store’s guarantee has expired, the situation isn’t hopeless because manufacturers also give their own warranties.
Last but not least, a CPU or GPU replacement is usually the only option if something is seriously wrong with the hardware itself.

Optimal CPU Temperature While Gaming
No matter which processor brand you’re using, the temperature thresholds for each differ substantially. In today’s world, the ideal CPU temperature for gaming is between 167° and 176°F (75°-80°C), with no CPU running hotter than 176°F (80°C). However, CPUs have the ability to overheat in certain circumstances. Temperatures will rise slightly if you play a lot of games or overclock your computer.
In light of this, we’ve compiled a list of available information on Intel and AMD processors, as well as an average temperature reading.
Modern PC games now place the majority of their performance needs on the GPU, which wasn’t always the case in the past.
Games used to rely on the CPU to meet their performance needs in the past, but that has changed. A recent change in architecture, however, has resulted in an increased reliance on GPUs to generate frame rates for video games. Consumers are now demanding considerably more power and better cooling solutions across the board, which has naturally had a knock-on effect on manufacturers themselves.
Nvidia has long been the industry leader in graphics processing units (GPUs), whereas AMD has been there for as long as I can recall. However, AMD’s newer Navi GPUs have leveled the playing field in the previous few of years. We’re seeing far more powerful cards from both companies as a result of the intense competition between them. Which is fantastic news for the most part.
Even greater cooling is now required for aftermarket GPU producers in order to compensate for the additional heat generated by these cards. In turn, this results in a wide range of temperatures across the board, which gives consumers more to consider when making a purchase.
As a result, AIBs typically set their GPUs’ maximum operating temperatures to around 203°F (95°C). This is done in an effort to prevent lasting harm to the GPU. The ideal temperature for gaming should not exceed 185°F (85°C), even if the GPU is rated to operate at a higher temperature than this.
Some of the variables that cause the GPU to overheat, as a whole, are:
- Playing extremely demanding games that rely heavily on a computer’s graphics card.
- How well-designed the GPU cooling system is.
- It is a good idea to keep an eye on the temperature
- The caliber of your argumentation
- Do you have a lot of case fans?
- Airflow quality
It’s a lengthy list, but these are the most significant contributors to GPU overheating during gaming. To guarantee that temperatures are maintained at an appropriate level, you must ensure that all of these parameters are equal. By doing so, you’ll ensure that your computer has the best possible chance of remaining cool.
As a result, we’ve created the following two tables to display the maximum temperatures of both AMD and NVIDIA GPUs.
IMPORTANT: The following AMD graphics cards have had their temperatures regulated through the use of Furmark and OCCT tests. These were the hottest GPU temperatures ever recorded, not the average temperature of all GPUs.
The Two Types Of GPU Air-Cooling Solutions
As you can see in the table above, the maximum temperatures of different cards might differ significantly. GPUs use either a blower fan or an open-air fan to try to maintain a safe GPU temperature.
Blower Fan
As a “reference card,” the blower fan is frequently seen. The blower fan pulls air from the casing and exhales it through the GPU card’s rear vents.
Open Air systems are faster, quieter, and operate roughly 5°C hotter than closed-loop systems that prevent heat accumulation inside the case (aftermarket cards).
Open-Air
Blows air out the sides from above the fans (see image above).
Open-air cooling is, on average, 5°C cooler than the Blower Fan option while also being faster, quieter, and faster. As a result, they offer far more options in terms of design and customisation through the use of graphics processing units (GPU).
Your GPU’s capacity to cool itself is dependent on the airflow in your case being properly optimized (not impeded by wires). Poor cooling efficiency might lead to an underpowered GPU if the airflow in the case isn’t properly maintained.
So, Which Type Of Air-Cooling Solution You Should Get?
A GPU with an open-air cooling arrangement is almost always better for gaming. As a result, your GPU will operate at cooler temperatures, extending its lifespan and improving performance. In addition, they are more visually appealing. A blower-style fan design is preferable even if your case doesn’t have the best airflow.
The ventilation in your computer case can be improved over time by making a few little adjustments. On the other hand, a GPU with a completely new cooling design is a more expensive option. With open-air conditioning, you’ll be able to enjoy lower temperatures and a quieter environment.
However, open-air cooling isn’t without its drawbacks. An open-air design, like the one above, causes the air that travels over the GPU to heat up before returning to the rest of the case. As a result, your RAM and CPU temperatures are likely to rise as a result of this procedure.
On the other hand, if you’re going to be performing a lot of CPU-intensive work (which will generate a lot of heat), you might want to consider getting a blower fan GPU to help cool your PC down. With this type of cooling, you’ll notice somewhat lower inside temperatures. A blower-style fan may also be more suited to a smaller form factor PC setup. Smaller and less intrusive than open-air, these cases won’t smother your computer’s other components.
Noise Output
Fanless GPUs are now commonplace. Once temperatures rise to about 30°C and 40°C, the fans normally go into hibernation. At this point, the fans will begin operating at a predetermined speed (found in the preset profile). When the system is cool, this has the dual effect of reducing noise and power consumption significantly.
How To Track The CPU/GPU Temperature When Gaming
CPU/GPU Utilities
We propose that you first install several useful tools to monitor your PC’s temperature.
It’s possible to monitor your body temperature in numerous methods, but many of them are cumbersome. You have to restart your computer to check your system’s temperature in the BIOS, for example.
This is why we’ll stick to a straightforward approach that has worked well for us in the past.
CPU/GPU Utilities
Utilities are basic software developed by large firms like AMD, Nvidia, Intel, MSI, and the likes. Among other things, these tools let you check the temperatures of your CPU and GPU.
They include AMD’s Ryzen Master Utility (AMD) and Intel’s Extreme Tuning Utility (Intel). To see your CPU temps, you may utilize these, and they can even be used to overclock your CPU.
To use the Ryzen Master Utility, a motherboard must have one of these chipsets: Ryzen Master Utility is only compatible with motherboards that have one of these chipsets. Intel’s Extreme Tuning Utility, on the other hand, is only available on Intel CPUs.
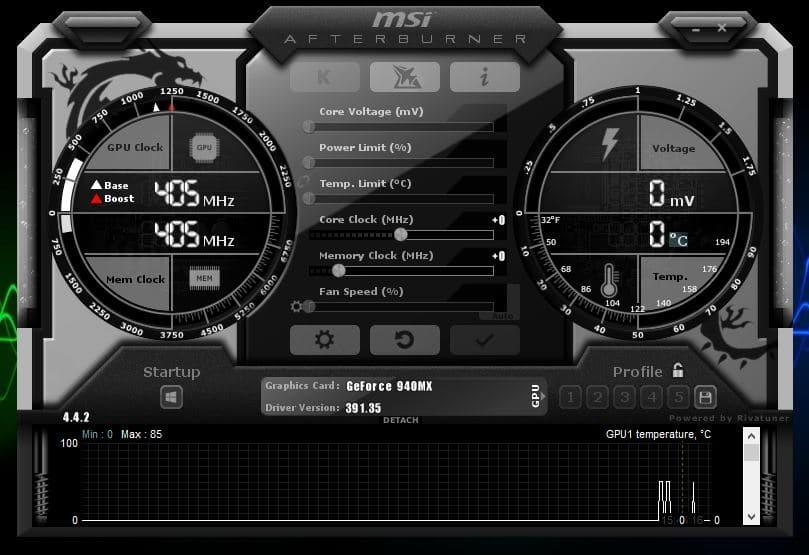
For GPUs
These two control panels are used by Nvidia and AMD to monitor the temperature of their respective graphics cards. Drivers for the graphics card are normally included in the installation package for these programs. Everything you need to keep an eye on the temperature of your graphics card may be found in that location.
We also recommend using OpenHardwareMonitor and SpeedFan to monitor both CPU and GPU temps.
Furthermore, these are not only completely free, but they are also quite simple to use.
Consider downloading the drivers from the manufacturer’s website if they are missing if they are available.
MSI Afterburner, Gigabyte Aorus Graphic Engine, Asus GPU Tweak, and more may all be downloaded from the manufacturer’s website. For the most part, these programs are compatible with any GPU, regardless of the manufacturer, unlike Ryzen Master Utility and Intel Extreme Tuning Utility.
This means that even if you have an AMD graphics card, you may utilize the MSI Afterburner.
Temperatures, fan speeds, voltage, load, and other data will be returned automatically.
How To Deal With High CPU/GPU Temperatures?
Xem thêm : Assassin’s Creed Game Order. Which Assassin’s Creed is best? Update 11/2025
Your GPU or CPU is running hot, and you’d like to reduce their temperature. First of all, you need to know what’s causing your computer to overheat in the first place before you can learn how to fix it.
We’ve compiled a list of the most prevalent causes of CPU/GPU overheating:
Dust
Dust buildup is a major contributor to overheating. Your case will become cluttered with dust if you haven’t cleaned it in a while. The dust will build up to the point where it affects the case’s internal airflow, resulting in less efficient internal cooling.
Because dust tends to make its way into the most difficult spots to clean, it may be a great nuisance. Compressed air is the best way to clean your case. For the most part, a vacuum cleaner will remove most of the dust from your computer. That being stated, the compressed air is still needed to completely remove the case dust. To get rid of the dust, simply take your case outside (to a dry location) and blast it with compressed air.
Poor Cable Management
Cable management, or the lack thereof, is another often-overlooked factor in elevated CPU/GPU temperatures.
Your open-air cooling solution won’t be able to perform at its best if you impede the airflow that surrounds the GPU. When combined with the high ambient temperatures of summer and the lack of properly designed case fans, your hardware’s temperature will quickly soar to unmanageable levels.
Make sure to organize your cables, whether you’re creating an entry-level $300 computer or a high-end $1,000 gaming system. It can have a significant impact on your computer’s performance.
Poor Airflow/ Lack Of Fans
Adding additional or better case fans is one of the simplest ways to improve your case’s internal temperature. Case fans with high CFM (cubic feet per minute) rates can significantly reduce internal temperatures.
Improve the case’s overall airflow by installing at least one intake and one exhaust fan. You can take things a step further by purchasing multiple intake and exhaust fans. Make sure your PC isn’t under a lot of stress for a long period before doing this.
High Ambient Temperature
When attempting to minimize CPU/GPU temperatures, it is critical to take the surrounding air temperature into account. PC temps can suffer greatly if you reside in a hot climate or are subjected to excessive heat in the summer.
Unfortunately, unless you have a substantial amount of money to invest, there isn’t much you can do about this. Air-conditioning is a wonderful perk, but it’s likely to cost you more than the computer itself.
Investing in a water-cooled AIO could be an option if this is the case for you. As the summer approaches, we’ve got a number of helpful suggestions for you.
Using one of the utilities listed above, you should at the very least increase the fan speed.
Change Thermal Paste
If you haven’t bothered to replace your CPU and GPU thermal paste in the last six months or so, it’s probably time to do so.
Learn how to correctly apply thermal paste to the CPU or GPU before adjusting the thermals to avoid any issues.
Overclocking
In order to raise the internal temperatures of your gear, one of the quickest and easiest methods is overclocking. Because you are physically straining your components, you are causing them to overheat as we’ve already described.
Modern hardware includes overclocking modes that you may not be aware of. An overclocking (OC) profile can be found on both GPUs and CPUs, and it allows the hardware to be pushed to its limits.
If you’re experiencing higher-than-average temperatures during the summer, it could be considering switching your OC profile to stock.
Your manufacturer’s utility software or the BIOS can be used to do this.
Do High CPU/ GPU Temps Affect Lifespan?
There’s a lot of debate about whether or not higher hardware temperatures are harmful to the device’s lifespan. It’s not clear how measurable this is, but rapid temperature fluctuations to hardware are never good.
It is possible for the materials of your device to be physically stretched and warped at high temperatures. This, in turn, has the potential to shorten the lifespan of the device.
In the end, it’s not just about performance when it comes to keeping your hardware cool. It can also have a significant impact on life expectancy.
FAQS:
What Temperature Should My CPU and GPU Be?
75 – 80 °C (161 – 176 °F) is the ideal temperature for a gaming CPU. When not in use, the temperature should remain between 45 and 60 degrees Celsius (113 and 140 degrees Fahrenheit).
Although there are some AMD GPUs that can handle higher temperatures (80 – 85 °C), for optimal performance under load, it is preferable to keep your GPU at this temperature. This is a good thing, but it doesn’t mean you should be frequently hitting these temperatures. When not in use, the GPU’s temperature should remain between 40 and 60 degrees Celsius.
Thermal capacity of a GPU or CPU varies from model to model, thus the first place to look is the manufacturer’s specifications. Prior to purchasing a graphics card or processor, you should have an understanding of the thermals of the device in order to determine if it’s acceptable for your gaming habits.
Is 70 Degrees Celsius Hot for a CPU While Gaming?
For a CPU to operate at 70 degrees Celsius, it’s actually quite a low temperature. I’d be thrilled if that was my gaming average temperature. It’s a good sign if your thermal solutions are in point.
A issue could arise if this is the temperature your computer registers when it is idle or performing relatively minor everyday processing operations. Unless your workload is really heavy, your CPU should never exceed 60–62 °C (140–143.6 °F).
If this is the case, you may want to investigate improving the airflow in your case or purchasing a high-quality CPU cooler.
Is 75 Degrees Celsius Hot for a GPU While Gaming?
The ideal gaming temperature for a GPU is 75 degrees Celsius. As long as your GPU isn’t over 90 degrees Fahrenheit, don’t worry about it… No, not even your GPU.
It’s possible that if you’re seeing this temperature when your GPU is idle, you should look into what’s creating this feverish hot flash. To fix this issue, you’ll usually need to adjust the fan curve.
Is 80 Degrees Celsius Hot for a GPU While Gaming?
During a gaming session, a GPU’s temperature should not exceed 80 degrees Celsius. In fact, the ideal gaming temperature is often believed to be between 20 and 25 degrees Celsius higher. There is no need to be alarmed if you exceed 85 °C in temperature. Maybe the game is a little too demanding on the GPU.
At What Temperature Does a CPU Overheat?
For the most part, the temperature limit for most CPUs is between 105 and 110 degrees Celsius (221 and 234 degrees Fahrenheit). Even so, we don’t think it’s safe to use for extended periods of time.
As a rule of thumb, it’s best to stick to the lower end of the CPU’s capability. Once certain temperatures are breached, your CPU will throttle, reducing its clock speeds in order to avoid further heat from building up on the system.
To get the most out of your CPU, it’s important to keep it in the 80 °C range on a consistent basis. It’s quite safe to raise the temperature to 85 °C, so don’t be alarmed.
Since a regular build CPU won’t have as much thermal headroom as a CPU intended for gaming, it should run even cooler than a gaming CPU. At a temperature of 75 degrees Celsius (167 degrees Fahrenheit), they should be kept safe.
At What Temperature Does a GPU Overheat?
Thermal capability of GPUs is similar to that of CPUs; most can endure temperatures between 89 and 100 degrees Celsius (192.2 and 212 degrees Fahrenheit) on an infrequent basis.
Additionally, modern GPUs are programmed to reduce performance if they overheat past their indicated limits. One or more components are protected from irreversible harm by this gentle cooling process as a result of the auto-slowdown.
Why Do AMD GPUs Run So Hot?
Because modern AMD GPUs aren’t as temperamental as older models, this isn’t a big deal. Frame rate performance was compromised for AMD GPUs like the 290X and the 390X in the past. It was a means for them to compete with the performance of Nvidia, which was then the dominant player in the market.
Thermal headroom was a major issue for AMD GPUs of the past, but it also meant that they were already operating at their maximum potential. A factory overclocked unit is what you’d call them.
Due to AMD’s recent shift away from blower cards in favor of axial designs, it’s clear that thermals are a top priority for the company. If you’re considering purchasing an older AMD graphics card, we strongly advise you to go with a 3rd party version rather than the reference model, as the latter tends to have better fans and heatsinks.
Does Overheating Cause Lag?
Whenever a computer’s CPU overheats, any lag it experiences is usually a foreshadowing of an all-out system meltdown. Excessive heat can cause the system to become highly unstable, with potentially catastrophic results. It’s possible to notice lag or processing issues if your GPU overheats.
If your CPU or GPU’s throttle function is operating as it should, and you aren’t overclocking them excessively, you don’t have to worry about overheating.
Keep an eye on your body temperature and make sure you’re not overdoing it. Reduce the settings if your GPU is overheating while playing a particular game and your GPU temperature is rising above the acceptable 85 °C. Ultra Settings aren’t always viable for all games, as some require significantly more processing power than others.
Conclusion:
As far as allowable CPU and GPU temps go, that’s it. Please let us know in the comments if you see any errors or omissions, and we’ll correct them as quickly as possible.
Nguồn: https://gemaga.com
Danh mục: Gaming