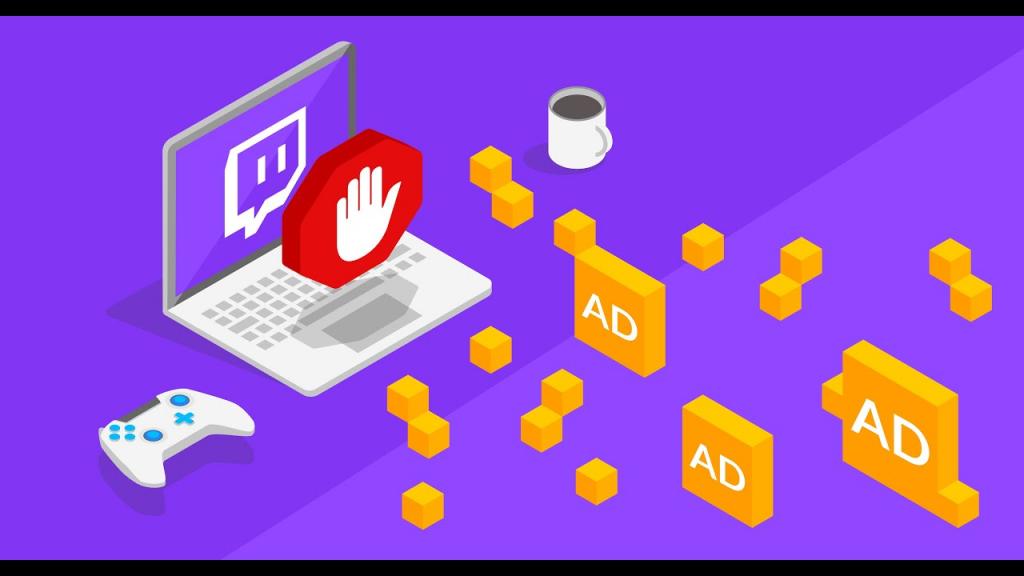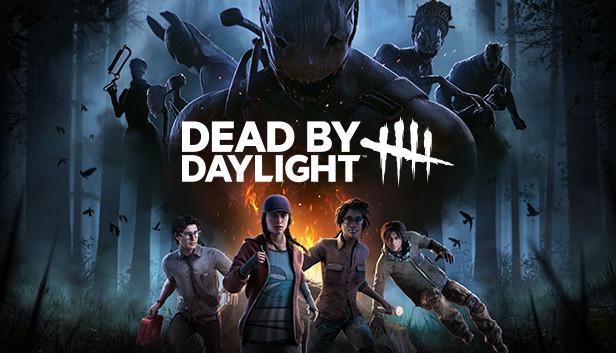If you’ve recently bought a monitor or TV and are bewildered by the plethora of ports on the back of your screen, fear not; we’ll explain each port and any variants that may apply.
- 8 Best AMD Ryzen CPU. Choose What’s Best For You? Update 11/2025
- Best Games on EA Play. The Ultimate List Update 11/2025
- Best Xbox Game Pass Games. The Ultimate List Update 11/2025
- Best Gaming PC Under $4000 – Complete Guide for Beginners Update 11/2025
- Is Apple Arcade Worth It? Comprehensive Guide Update 11/2025
If you have more options, you’ll know what cables and ports you can and cannot use, as well as which ones to use and which to avoid. As soon as you learn how to properly connect your display, you can start taking advantage of its full potential.
Bạn đang xem: Hdmi Vs Displayport Vs Dvi Vs Vga Update 11/2025
HDMI (High-Definition Multimedia Interface)
Most modern displays use the HDMI connector, which is the most flexible and widely used in the industry. All modern televisions, monitors, and graphics cards use it, but not all of them are created equal in terms of efficiency.
For displays that do not support 4K resolution, the most common HDMI version is 1.4. Competitive PC gamers love it because it can display images at up to 2560 x 1600 at 75 Hz and at 1920 x 1080 at 144 Hz.
Older HDMI versions (from 1.0 to 1.2) are limited to 1920 by 1200 at 60 fps, but HDMI 1.3 supports 144 fps at 1080p.

Since HDMI 1.4 supports multi-channel audio, Ethernet data, and superior color depth, it is present in all modern displays. It also supports 4K resolution, but only at a maximum of 30 frames per second. Furthermore, the 21:9 ultra-wide video format and the 3D stereoscopic format are not supported by HDMI 1.4.
Here is where the HDMI 2.0 comes into play, which increases the color depth and makes 4K smoother by supporting 60 frames per second. The 21:9 aspect ratio and the 3D stereoscopic format are also now supported. Furthermore, both 1440p at 144Hz and 1080p at 240Hz are possible via HDMI 2.0. Adaptive-sync, aka AMD FreeSync technology, is supported in both the 1.4 and 2.0 versions.
HDR (High Dynamic Range) is supported by HDMI 2.0a, while the more advanced HDR10 format and HLG standard are supported by HDMI 2.0b.
There will be an official release of HDMI 2.1 in December of this year. It’ll improve support for Dynamic HDR and boost frame rates for 4K and 8K to 120 frames per second. While the current cables support dynamic HDR and the upgraded adaptive-sync technology (FreeSync 2), new 48G cables are required to support 4K and 8K at 120Hz.
DP (DisplayPort)
DisplayPort, in contrast to HDMI, is almost never found in televisions and is instead exclusive to high-end displays. These days, gamers who want to use Nvidia’s G-Sync variable refresh rate technology need to use monitors that connect via DisplayPort 1.2. While both HDMI and DP (v1.2a) are compatible with FreeSync, Nvidia mandates the use of the DisplayPort connector.
DisplayPort 1.2’s effective bandwidth amounts to 17.28 Gbit/s in HBR2 (High Bit Rate 2) mode, enabling support for high resolutions and refresh rates (RGB color gamut) and wide color gamuts (up to 4K at 75Hz). DisplayPort’s DisplayPort-Out allows for the daisy-chaining of multiple video streams.
DisplayPort v1.3, which is less common, boosts the bandwidth to 25.82 Gbit/s, which is enough for 4K at 120Hz, 5K at 60Hz, and 8K at 30Hz. You can connect up to two 4K UHD displays or four WQHD resolution (2560×1600) monitors at 60Hz by using the MST (Multi-Stream Transport).
Using DSC (Display Stream Compression) encoding at a 3:1 compression ratio, the newest version of DisplayPort (v1.4) enables support for HDR10 format and Rec2020 color gamut, as well as 8K HDR at 60Hz and 4K HDR at 120Hz.
Mini-DisplayPort is a port found on some laptops (both Apple and PC). These connectors can handle resolutions of up to 25601600 or 40962160, depending on the DisplayPort implementation used. Adapters for mDP are also available for other video standards. The small lightning icon on Apple’s ThunderBolt connector indicates that it is compatible with mDP.
DVI (Digital Visual Interface)
DVI connectors are standard on modern monitors, graphics cards, and even some built-in displays found on PC motherboards. You can connect an analog video source via DVI-A, a digital source via DVI-D, or both via DVI-I (integrated). Single-Link DVI has the same resolution and refresh rate cap as VGA: 1920 x 1200 at 60 fps.
The DVI port’s main benefit is that it is widely used and adaptable, allowing you to use it with either a VGA or an HDMI cable. If your graphics processing unit (GPU) or your displays only have a limited number of ports, this is a great solution.
Xem thêm : Best Upcoming Survival Games Update 11/2025
When it comes to gaming, resolutions of up to 2560 x 1600 at 60 fps and 1920 x 1080 at 144 fps are supported by Dual-Link DVI ports’ extra pins. Most DVI connectors are unable to transmit audio, but some of the newer GPUs will support audio output via DVI. The DVI port’s color gamut and general performance are both subpar compared to those of HDMI 1.4. Consequently, swap out the DVI for the HDMI if at all possible.

VGA (Video Graphics Array)
VGA, or the “D-Sub” connector as it’s more commonly known, transmits analog video signals and should be avoided. In spite of the fact that 1920×1200 at 60Hz can be displayed on a VGA connection, you should use a DVI-D or HDMI port instead if available. In a pinch, it can function as a multi-monitor solution. The difference in image quality is so negligible that it’s not even worth mentioning, but other factors like cable length, digital conversion, wire gauge, etc. can cause some inconvenience.
Which is the right cable to choose?
|
VGA |
HDMI |
DisplayPort |
DVI |
|---|---|---|---|
|
An analogue video cable’s main features are: • Has a long history of success in the industry — Only transmits a video signal. Indicative of computer use |
• This cable conforms to the digital video standard. • Recently introduced to consumers Capable of transmitting both video and audio signals • Commonly found in televisions and portable media players |
Possessing the ability to link a desktop to a display • Make modern use of • Supports multiple displays on a single screen. |
Xem thêm : Best Nintendo Switch Accessories. Comprehensive Guide Update 11/2025 • Most of the connections are on the video card Reduced frequency of use One and only one phase operation |
Additional Hardware Requirements
There must be a port-to-port cable involved in every one of these connections. You’ll need a way to link your laptop or other video source to your projector or other display device. However, adaptors are almost always needed for some connections and almost always needed for others depending on the type of connection used.
To connect a laptop without a VGA port to an older overhead projector with only VGA ports, for instance, an adaptor will be required. They will have a USB, HDMI, DisplayPort, or Apple product connection on one end. You could go the extra step of using a VGA to DVI converter, which would make an already complicated situation even more so. However, this is conditional on the type of DVI port installed in your laptop.
Using a DVI connection necessitates additional hardware, such as a DVI-D to HDMI cable, that is just as annoying as it is necessary. Once you have this one thing in your possession, treat it with the same care you would give your own child. If you lose it, you won’t be able to use your electronics for at least several days while you hunt for a replacement.
With HDMI, however, everything changes because HDMI ports can be found on virtually any piece of modern electronic hardware. In the event of an emergency, you can usually find a spare cable to use because this connection is ubiquitous. DisplayPort is very similar to HDMI in many respects, with the added benefit of being able to send the signal to more than one device at once. If you want to use it with any other type of connection besides DisplayPort, then you’ll also need a standard DisplayPort cable.
Ease of Use
The VGA and DVI connectors both have screws on either side of the housing for the pins, and tightening and loosening these screws is an unseemly and, well, barbaric tedium. This seems like a time-consuming, annoying, and potentially harmful task. You have to pull frantically at the connection in the hopes of ripping it out without loosening the screws, leaving you with a shattered remnant of your apparatus.
Since HDMI is so widely used, it’s the simplest of the four connection methods (at least in my opinion). While DisplayPort is simple to implement, its adoption has lagged behind that of HDMI, making its use more laborious. If you want to use it with common retail store items, you’ll need to track down HDMI adaptor cables.
What to Check to get More Monitors for an Extended Desktop
There are a few necessities for a desktop expansion. The difficulty lies in achieving optimal performance on both screens at once. Connecting a monitor to a computer doesn’t work as simply as plugging it into the appropriate port. You can get back to work as soon as you get this issue resolved on your computer or gaming laptop. Do not attempt a direct plug-in to operation. Nope, can’t say that’s true.
There are a variety of possibilities to think about. This will be helpful as you utilize the computer’s supplemental displays.
- Can you play this on your video card?
- A hardware health checkup, perhaps?
- Does it appear that the hardware is properly configured?
Multiple monitor support must be enabled in the video card settings. This is a built-in function of the device. Verify that the monitor is properly connected. To alter the screen resolution, select “change the display settings” from the menu. Next, select the monitor menu from your display settings; if only one monitor is listed, that means your device can only make use of a single monitor at a time. If you have more than one, it means you can send the same image to each of those screens.

If you want to make sure you have all the necessary gear, checking the available ports is a must. In most setups, you’ll find both a VGA and an HDMI port to facilitate this process, allowing you to connect an external display to your computer.
The resolution of the user’s screen is something that must be taken into account at all times. It’s possible that no matter what cable you use, the picture will always look the same. Therefore, the costly cable is unnecessary to enhance the picture. The cable that came with your monitor or graphics card should be used. These cables are top notch, and you should definitely use them if your gadgets are compatible.
Conclusion
It’s important to remember that a 1920x1080px display at 60 fps will look the same whether you’ve connected your display using the DVI-D, DisplayPort, or HDMI port. So, using higher-quality and more expensive cables (other than VGA) won’t improve the picture quality.
Use the cables provided with your graphics card or display, and make sure both your graphics card and display can handle the resolution and refresh rate you want to use before purchasing a new cable or adapter.
Nguồn: https://gemaga.com
Danh mục: Best