Discord began as a place for players of games requiring complex teamwork to communicate with one another, but it quickly developed into something much more sophisticated. Discord’s Streamer Mode is the most recent addition to its arsenal of fun and useful tools for improving your gameplay.
These days, anyone can publish their own content online. To begin broadcasting to thousands of viewers on YouTube or Twitch, you don’t need an extremely expensive setup. These days, everything is much easier to do. Streaming and watching have become increasingly popular, so it’s not surprising that programs like Discord have added security measures specifically designed for use during broadcasts.
Bạn đang xem: Discord Streamer Mode Guide Update 10/2025
In this article, we’ll examine Discord’s newest addition, Streamer Mode, in greater detail. We’ll check out the information it provides, how it can be put to use, and how to activate it during your streams.
So, let’s not dally and get right down to business!
What Is Discord Streamer Mode?
It’s annoying that streaming involves more than just playing your favorite first-person shooter or multiplayer online battle arena game. You’re also broadcasting any notifications or pop-ups that appear on your screen. This may not be a big deal for some people, but streamers with several million viewers may feel compelled to safeguard their information.
Imagine you’re livestreaming to a huge audience of people and then your friend sends you a private message that contains information you wouldn’t want known by so many random people online. It could get ugly, fast. That’s why the developers at Discord made Streamer mode.
When activated, Discord’s “streamer mode” restricts what your viewers see. Some users may abuse invitations, so this feature prevents them from receiving them along with pop-ups. It protects streamers’ privacy by letting them access their Discord servers during streams without disclosing any of their identifying information.
What Information Does Streamer Mode Hide?
But could you elaborate on what you mean by “personal details?” All the major details that Streamer Mode in Discord hides from viewers are outlined below.
- Disguises Private Details: “Private details” is a vague term. However, in this case, we are referring to things like email addresses, connected accounts (such as YouTube and Xbox) to your Discord server, any notes you may have left on friends’ accounts (visible when you click on a friend’s account), and the fact that it conceals the differentiators of Discord users.
- If you enable this setting, no one, including yourself, will be able to access the invite links you create. This will stop random viewers from joining your private Discord server using the invitation code.
- Turning this option on will muffle any and all sounds coming from the Discord client, including notifications of new messages and users joining your Discord channel.
- Finally, you can prevent all alert windows from appearing within the Discord program itself. Because of this, you won’t have to worry about inadvertently disclosing sensitive information via internet notifications.
How To Enable Streamer Mode
Xem thêm : Minecraft System Requirements Update 10/2025
Let’s quickly go over the steps to enable Stream mode in Discord now that we know what it is and how it can help you stream more safely.
Discord’s Streamer mode requires the streaming software to be integrated with Discord before it can be used. This is, thankfully, a straightforward procedure, so let’s dive right in:
Integrate Discord With Your Streaming Application
- To begin, load up Discord and head to the User Settings menu (the gear icon) under the Channels section of the left sidebar.
- After logging in, select the Connections menu item from the list of submenus on the left.
- Proceed to the Server Settings tab.
- Go to the menu labeled “Integrations.”
- Select the service you’d like to link with your Discord account.
- To complete, select the platform and click the Sync button.
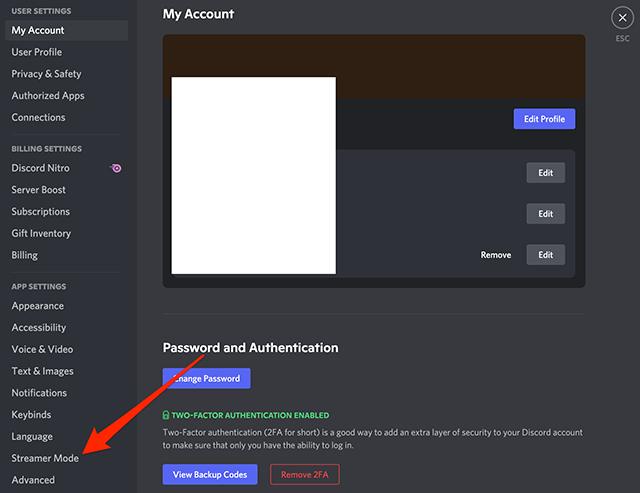
Enable Your Streaming Application
Open Broadcasting Software (OBS) or a similar platform will be used by the vast majority of streamers. OBS is a free software streaming tool that works well with the chat service Discord. Once linked, you’ll be able to tweak preferences and broadcast your Discord voice and text chats.
All that’s required is a download and installation of the program you want to use. In this instance, we will employ OBS. After OBS has downloaded, it will ask for permission to access your Discord server. Once the overlay is approved, you can modify it to meet your unique requirements.
If you find that OBS has some limitations, you may want to try an alternative program like Xsplit.
Enable Streamer Mode
After linking your Discord account to your streaming software, switching to Streamer mode is the final step.
- To do so, head to the User Settings menu.
- Navigate to the Streamer Mode menu.
- Next, in the Streamer Mode section, select the Enable Streamer Mode checkbox.
That’s how simple it is. If you’re using OBS or a similar program, you can eliminate the need to manually enable the mode by selecting the “Automatically Enable/Disable” option. When you open a program that is synced with it, it will immediately activate.
Keybinds can also be customized through the ‘Keybinds settings’ menu item. You can use this feature to assign a keyboard shortcut to activate or deactivate Streamer Mode.
How To Enable Streamer Mode On Discord Mobile
Xem thêm : Serta Office Chair Review Update 10/2025
How to quickly switch to streamer mode in Discord for mobile Sign up for the testing servers on Discord and try the quiz there. Join the quiz and enable Discord streamer mode (instructions provided below).
- Please join the test server on Discord.
- Just copy and paste your unique code into a!quiz command sent via direct message to the Discord bug bot.
- Click the link now to be taken to the quiz page.
- Copy and paste your code, then proceed.
- Now, please respond to the quiz question (you’ll need a score of 5/5 to pass; if you don’t get it, don’t worry; you’ll get another chance in 10 minutes). Helpful hints if you were stumped on a quiz question. Use Google to find the solution.
- If you got every question on the quiz right, the bot will tell you so; otherwise, you’ll have to take it again.
- When prompted by the bot, type “command:!role list” into the command prompt.
- Please step into your device-specific roles now.
- If you’re an Android user, type!role and android alpha into the command line, while iOS users should type!role and iOS testflight before sending.
- Please be patient as the feature is added to your account after you have joined the role.
- If none of these work, you’ll need to grab the discord alpha apk from the discord testers server.
- To begin streaming on Discord from your mobile device, simply scroll down and tap the Mobile icon.
Feel free to use the comment or contact page to ask for clarification on streamer mode Discord if you have any further questions.
How To Conscious Of Third-Party Apps
After completing the necessary steps to activate “discord streamer mode,” you will be prompted to install optional third-party software. In the same way, you can accomplish this by following the instructions above.
Private Discord servers support numerous third-party add-ons, including TeamSpeak, a Twitch extension, and Streamlabs. Post subscriber alert messages on Discord’s chat can notify viewers when you go live streaming.
![Discord Streamer Mode Guide [2023 Update] - PC Strike](https://gemaga.com/wp-content/uploads/2023/05/discord-streamer-mode-guide-1.jpg)
Optimizing Streamer Mode Options
You’ve made the right move by activating Streamer Mode, but there are still tweaks to be made.
- Turn On/Off Immediately
If you check this box, Streamer Mode will be activated whenever OBS or XSplit is launched. - Keep Private Details Hidden
Hides your name, email, notes, connected accounts, and other personal details.
Ignore Invitation Links
Blocks access to the Discord server’s invite links. This is done so that no one can gain access to your internal servers through a viewer. - Turn Off All Noises
Turns off all of Discord’s audio cues, including those for entering and leaving voice channels, receiving mentions in messages, and so on. - Turn Off All Alerts
Turns off alerts in their entirety.
That settles the matter, period. There is no longer any need to worry about your privacy being compromised while streaming.
Conclusion
That wraps up our brief tutorial on using Discord’s Streamer Mode. Thankfully, it’s a simple procedure. If you enable it, you can stop worrying about accidentally revealing personal information to the hundreds, or even thousands, of people watching your stream.
You can find a comprehensive list of our how-to guides on Discord, organized by topic, on our How To Use Discord page.
Nguồn: https://gemaga.com
Danh mục: Blog










