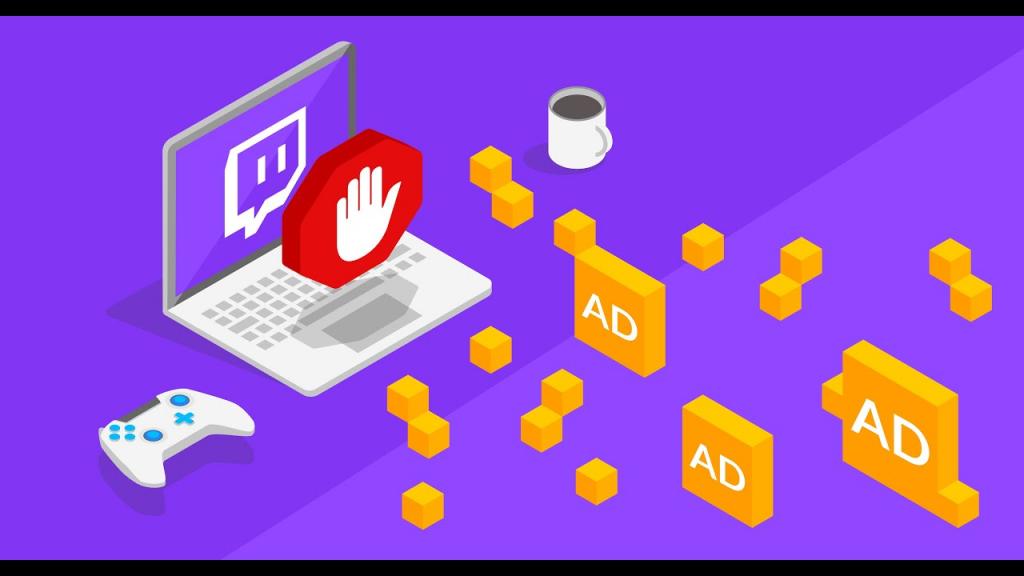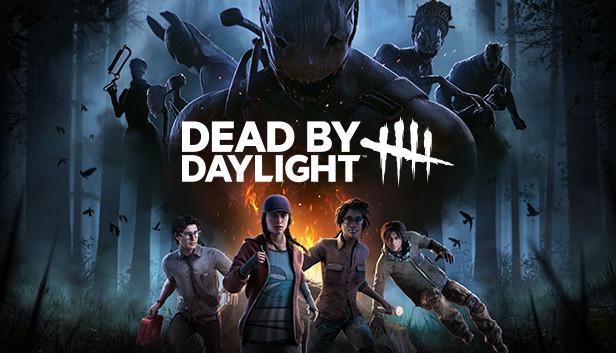The “An error occurred when updating *game title* (content file locked)” is one of the most difficult Steam errors to resolve if you don’t know how. For your benefit, we’ve gathered a list of all known solutions to the problem.
- Best Budget Gaming PC Build Under $500 – Complete Guide for Beginners Update 10/2025
- Best Games Like RimWorld You Should Play Right Now Update 10/2025
- Best GTX 1660 Ti Graphics Cards – Comprehensive Review Update 10/2025
- Which Game Has The Best Base Building? 40 Best Base Building Games On Pc Update 10/2025
- Best Gaming Headset. Choose What’s Best For You? Update 10/2025
WAY 1
Run Steam As Administrator
Windows can prohibit Steam from updating a game in the client directory for a variety of reasons. Steam must be run as an administrator in order to get around this.
Bạn đang xem: Steam Content File Locked? How To Fix Them? Update 10/2025
- Right-click on the Taskbar and pick “Task Manager” from the contextual menu to shut down Steam.
- You can end it by clicking on the Steam Client Bootstrapper process that appears and then selecting the “End Task” option that appears.
- On the desktop/Taskbar, right-click the Steam icon (or however it is configured on your particular machine).
- “Run As Administrator” should be selected.
- In order for the update to be downloaded and installed, Steam must first be launched.
![Steam Content File Locked? [Here's The Fix] - GamingScan](https://gemaga.com/wp-content/uploads/2022/03/steam-content-file-locked-img_62301dc65a439.jpg)
Opt Out Of Beta
Choosing to play a beta version of a game on Steam is known to produce the content file locked issue for unknown reasons. The method may only work for specific games and is not guaranteed to be accurate.
- Start Steam.
- Select “Library” from the menu options that run vertically across the top of the window.
- Select “Properties” from the left-hand list of games by right-clicking on the one generating the error.
- Go to the “Betas” tab to find out more.
- Select “NONE – Opt out of all beta programs” from the drop-down box under “Select the beta you would like to opt into”.
- Try installing the game’s latest update.
Add Game In Steam Directory As An Antivirus Exemption
This error can be caused by an antivirus program that flags update files as possibly hazardous. Adding the game directory as an exception is all that is needed to get over this issue. Avast is being used as a demonstration tool. The official documentation for various antivirus programs can be found here.
- Steam should be shut down.
- Simply right-click on the icon in the system tray and select “Open Avast user interface” to get to the Avast program interface.
- In the Avast window, click the “Menu” button in the upper right corner, then “Settings.”
- Go to the “General” tab.
- Choose “Exceptions.”
- Using the “Add Exception” option, type in or browse to where the game files reside (typically C:Program Files (x86)Steamsteamappscommon *name of game*) and click “OK.”
- Select “Add an Exception” from the drop-down menu.
- At most cases, you’ll find “Steam.exe” in C:Program Files (x86).
- Right-click on the game in the Steam library and select properties.
- Select “Verify integrity of game files” from the “Local Files” menu.
- In order to avoid interruptions from antivirus software, the client does a final check to see whether any files are missing or corrupted.
If all of the foregoing was a bit overwhelming;
- Right-click the Avast icon and select “Avast shields control” from the drop-down menu.
- Select a time slot of ten minutes.
- Open Steam and wait for the update to finish, then turn off the shield. Otherwise, you may need to check the game’s associated files for integrity, as described above.
Winsock Catalog Reset
Windows API Winsock dictates how the OS communicates with network protocols like TCP/IP. Errors like Steam’s “locked file” warning can occur because the API needs to be reset from time to time. Resetting Winsock is as simple as following these steps.
- To begin, select “Search” from the contextual list that displays when you right-click on the Windows Start menu icon.
- Ctrl+Shift+Enter the command to launch as an administrator.
- Type “netsh winsock reset” on the Command Prompt (without the quotes of course).
- Enter the command by pressing the Enter key on your keyboard.
- This reset will not be complete unless you restart your PC, so do so when requested.
- Install the latest Steam update.
WAY 2
Steam Content File Locked
In September 2003, Valve Corporation released Steam, a digital distribution platform for video games. Originally developed to deliver automated updates for their own games, this platform has since grown to accommodate titles published by other developers as well as the original developers.
However, the Steam problem “content file locked” may crop up when you upgrade a Steam game.
Exactly what does it mean when a file on Steam is “locked”? You can’t play the most recent version of any game because Steam was unable to write update files to your hard drive.
As a result, Steam content file locking is commonly misconstrued as a sophisticated or difficult problem. This is a widespread misunderstanding. With the right technique and logic, however, the Steam problem can be resolved quickly and easily.
How do I unlock the content that’s been locked in my Steam library? Please don’t despair, because this post contains a number of answers to this problem.
Uninstalling Steam and all of its local game material is the most effective but time-consuming solution to resolve all Steam issues. Reinstall them from scratch after that. Quite a bit of data is used up in this way.
As a result, before utilizing this labor-intensive approach, consider the alternatives listed below. Continue reading to learn how to unlock Steam content files that have been locked.
# Method 1: Check Antiviruses Installed on Your Computer
Antiviruses installed on your computer may trigger this Steam problem since these antiviruses may quarantine Steam files. Those files cannot be written to your hard drive because of this.
While you wait for a Steam game update, turn off your antivirus software. Here are methods for temporarily disabling, but not completely removing an antivirus product.
Disabling antivirus software is a bit of a process that varies from one antivirus application to the next. Steps to temporarily disable almost all antivirus programs can be found here.
The following is a step-by-step guide on how to disable antivirus software on Windows:
In the Windows notification box, look for the antivirus program icon.
Right-click the antivirus icon and pick Disable, Stop, or Shut down from the context menu. Open the program and disable it using the program’s options in some circumstances.
You can verify the integrity of the game files by following the following steps:
This is the first thing you should do.
Head to the LIBRARY section for the next step. If you’re having issues with a game, right-click it and select Properties.
Please go to the Local Files tab in the Properties window when you arrive there. Steam will verify the game’s integrity after you click on the VERIFY INTEGRITY OF GAME FILES button on the verification page.
# Method 2: Change Steam and Game Files Location
The first method you can attempt if it doesn’t work is to reinstall Steam and the game files in a different location. To fix the “content file locked Steam problem,” you may need to do this.
In order to change the location of your Steam and game files, here is a guide:
The first step is to open the Steam Client and click on Settings.
Step 2: Select Steam Library Folders from the Downloads menu.
Adding a new location for Steam is as simple as selecting it from the drop-down menu in the lower-left corner.
Go to your Steam directory and shut down the Steam Client. (Please note that Steam is installed in the C:Program FilesSteam directory by default.)
It’s time to get rid of everything but the UserData and SteamApp directories.
To complete Step 6, simply copy the files to the location you chose in the previous step.
In order to verify that you may update Steam games, open Steam and log in again.
You can follow the steps outlined in the following material to unlock the Steam content file.
Xem thêm : Best Gaming Phone Update 10/2025
Close your Steam client first.
Step 2: Navigate to the Steam installation location.
Move the StyeamApp folder from there to your desktop in step three.
Uninstall Steam in the fourth step. To erase your old Steam settings from your PC, perform this procedure.
After you’ve completed Step 4, reinstall Steam in the same place.
Make a copy of the SteamApps folder and paste it into your newly-created Steam directory. All of your game data, including your progress and saved games, will be copied.
Enter your username and password into Steam. You will be allowed to play if you check the integrity of the Steam game files.
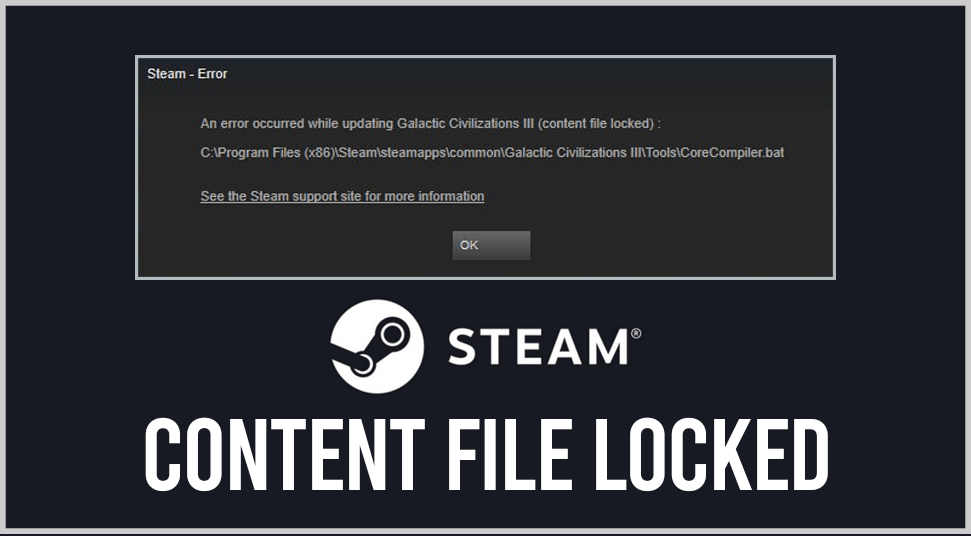
# Method 3: Reset Winsock
The Winsock catalog can also cause “Steam content file locked.”
The following resources can be found online:
It is a technical definition for how Windows network software should interact with TCP/IP and other network services, known as Winsock.
TCP/IP client applications use Winsock to communicate with the underlying TCP/IP protocol stack. BSD’s Berkeley sockets API concept is utilized as the basis for the nomenclature, which is based on this model.
In order to perform a Winsock reset, simply follow these instructions:
Windows icon and R key on keyboard must be pressed at the same time.
After typing cmd in the Run box and pressing the OK button, the Command Prompt window will open.
In the Command Prompt window, type netsh winsock reset and press Enter.
To see if the “Steam content file licked” issue has been resolved, try upgrading games after completing the three procedures and resting Winsock.
# Method 4: Repair Corrupt Files
To fix a corrupted or missing Steam content file, you can attempt redownloading the complete package or troubleshooting the file that was corrupted or missing.
The following steps can be used to fix corrupted files:
Step 1: Exit Steam and go to the location where Steam is stored on your computer.
The second step is to go to the Logs folder and select Txt.
Check your device’s error logs at the bottom of the text file to see if there are any.
Step 4: Then, locate the root folder.
Your downloading folder will now be accessible after restarting Steam.
Step 6: When you arrive to the Update option, click on it to update the relevant files to remove the flaw from your system.
# Method 5: Check Your Hard Drive via MiniTool Partition Wizard
The Steam error content file locked warning may also be displayed if your hard drive includes corrupted or faulty sectors.
Checking your hard drive for faulty sectors is a simple process. MiniTool Partition Wizard is a good choice here. In addition to helping you find faulty sectors on your hard drive, it can also help you move your operating system from one disk to another without causing any data loss, and so on.
Using MiniTool Partition Wizard, you may inspect the hard drive for faulty sectors.
Step 1: Download, install, and launch the primary interface of this software. You can view a list of the features available on your disk in this section.
Step 2: Select the disk you want to test from the left panel and then click the Surface Test option. Select the Surface Test option by right-clicking the disk and then selecting the Surface Test option from the drop down menu.
Surface Test can be used to examine each sector’s status by reading data from the sector if your computer is performing considerably slow or the disk is ticking when you execute some specified actions or open some files.
Step 3: In the newly opened window, click the Start Now option to begin testing the selected disk. Afterwards, this function will do a disk surface test and provide the results.
Please review the test results as soon as you receive them.
- The red squares in the test results indicate that your hard disk has some faulty sectors.
- Test results with green squares show that your hard disk has no faulty sectors.
Many red squares in your test results may indicate that faulty sectors are interfering with Steam game updates. The bad news is that your hard drive appears to be malfunctioning.
Xem thêm : Best Linux Distributions For Gaming. The Ultimate List Update 10/2025
For the fortunate few, there is a tool called MiniTool Partition Wizard available to help with data recovery from corrupted sectors. In addition, this software allows you to recover data that has been lost as a result of deletion, formatting, virus infection, and other problems.
# Method 6: Run Steam as Administrator
Steam may ask for additional rights in order to access specific directories and files. If Windows doesn’t provide special access, the folder may be locked and the Steam error message “content file is locked” may display.
As a result, you must run Steam as an administrator in order to use this method:
Right-click on the Steam and pick Properties from the context menu that appears.
Run as Administrator can be found under the Compatibility tab. In that order, press the Apply button and the OK button to apply the changes.
Restart Steam and see if the problem still exists.
Uninstalling and reinstalling Steam is the only option if the other six ways fail.
For our Steam user, updating a single Steam game to the most recent version is a typical occurrence. However, the Steam error content file locked has appeared on occasion. However, there are six ways to fix this problem in this post. Please check out this page if you’re experiencing the Steam problem as well. To tweet, click here.
WAY 3
Solution 1: Check Antivirus
Antivirus software can be the root of many problems. It is not uncommon for it to quarantine Steam files since they are suspected of being infected. Antivirus can be disabled in a variety of methods before you can update your game.
McAfee Antivirus
You cannot exclude files from real-time scanning with McAfee. Until the game is updated, the only option is to disable the antivirus completely. Select “Virus and Spyware Protection” in McAfee to do this. “Real-Time Scanning” is an option that may be found here. You can turn it off by clicking on the item to the right of it.
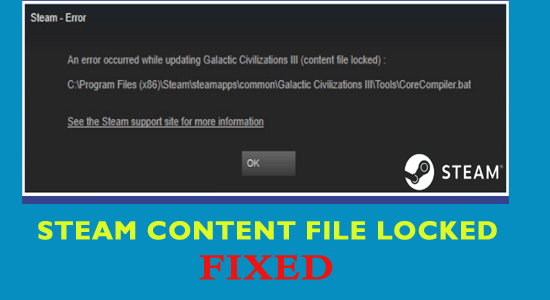
Verify the integrity of game files by following these instructions.
- To get Steam working again, try restarting your computer.
- Right-click on the game that’s causing you issues in the library.
- Choose Local Files from the Local Files tab in its properties.
- Steam will check the integrity of the game files when you click the verify integrity of game files button.
The preceding methods should resolve any issues you were having with Steam.
ESET NOD32
It’s common for NOD32 to classify some application files as harmful and then quarantine them. This frequently leads to an error while attempting to update a game. The address can be found in your current Steam directory by browsing to it and copying it. The Steam directory’s default placement is in the C: drive.
Windows Program Files (x86) Steam Software (common)
Paste the address into ESET NOD32’s real time scanning exclusions after copying it.
If you use the procedure outlined above to “check the integrity of the game files,” you should be good.
Kaspersky AV
Steam may be blocked from making any changes to the hard disk if Kaspersky detects it as an invader. Go to ‘threads and exclusions’ to correct this. Add Steam.exe to the trusted zone by going to the ‘trusted zone’ menu and selecting it. Make sure to update the settings to allow applications to run without restrictions and to not scan files that have been opened.
Restart your computer after you’ve completed the’verify integrity of game files’ step from the aforementioned guide.
Solution 2: Reset Winsock
The Winsock catalog may also be the cause of the problem. A reset command can be used to restore it to its default settings.
- It is necessary to press the Win (windows) + R key in order to open the Run window (make sure to run it as administrator).
- Type ‘netsh winsock reset’ in the dialogue box (excluding the quotes).
- Restart your computer after you’ve run the command.
Solution 3: Repair Corrupt Files
The third option is to re-download the complete file if the other two techniques don’t work for you.
- To find your Steam folder, go to C:/Program Files (x86)/Steam and exit Steam. Navigate to the installation location of your choice.
- Open ‘txt’ in the ‘logs’ folder.
- Search for recent errors at the bottom of the document.
This is an example of a mistake:
- Go to the mod’s root folder, which is 570371714 in this case. Due to the fact that the root folders of individual games may differ, there is no set file size.
- Steam needs to be restarted and the downloads folder moved. Steam will prompt you to perform an update on the game at this point. Once you’ve done that, you’re good to go.
Solution 4: Relocate Steam Installation and Game Files
We’ll have to move your Steam installation and game data if the easier solutions didn’t work. There are two phases to this process. To begin, we’ll move Steam to a new location and see if everything goes according to plan when it launches. We must reload Steam if an error occurs during the launch. Below, you will find a detailed breakdown of the process. Note that any delay in the copying process could result in corrupt files, necessitating a new client installation.
- Click on the settings button in your Steam client.
- ‘Downloads’ and ‘Steam Library Folders’ can be found under Downloads.
- Add a new location for Steam by clicking on ‘Add Library Folder’ and selecting a new location.
- This will lay the groundwork for any future installations. We’re now going to transfer any existing Steam files to the new location.
- Take a break from the Steam client and close it.
- Find your current location in the Steam directory (default is: C: \Program Files \Steam).
- Remove all but the SteamApps and UserData folders from your hard drive. Also, do not remove the exe.
- Cut and paste all the folders into the new directory that you’ve chosen.
- Re-enter your username and password.
Listed below are the procedures to take if you run into any issues while relocating the steam folder or once it has been launched.
- Turn off the steam in your computer.
- Navigate to the new site of Steam.
- Move the ‘SteamApps’ folder to your desktop from the above-mentioned location.
- Removing Steam (this is done to remove your old Steam settings from your PC).
- Reinstall Steam in the same spot where you first installed it.
- Place the SteamApps directory in the newly created Steam directory. All of your game data, including your progress and saved games, will be copied.
- Once you’ve opened Steam, enter your username and password to log in.
- You will be able to play games on Steam if you verify the integrity of the game files.
Solution 5: Check Disk Scan
You may have a corrupted or defective hard drive containing the game’s installation. It slows down and specific parts of the hard drive cannot be accessible if the hard drive contains “Bad” sectors. In order to inspect the drive for defective sectors, you can perform a “Disc Check” scan. To this end:
The “Windows” and “R” keys must be pressed at the same time.
After typing “cmd” in the command line, hit Enter.
- Once the command has been entered, press the Enter key to begin the process.
- Please press “Y” to confirm that a disk check scan has been set to run in the future.
- Take a look at your computer when the Disk Check scan is finished and see whether the problem persists.
Solution 6: Run as Administrator
Some folders and files on your computer may require additional permissions before Steam can access them. The “Content File is Locked” notice may appear if Windows blocks the folder from being accessed if the necessary permissions are not provided. As a result, we’ll be operating “Steam” as an administrator in this stage. To this end:
- “Properties” can be accessed by right-clicking and selecting “Properties.”
- Select the “Run as Administrator” option from the “Compatibility” tab.
- Click “Apply” and then “OK” to proceed.
- Check to see if the problem persists by running Steam.
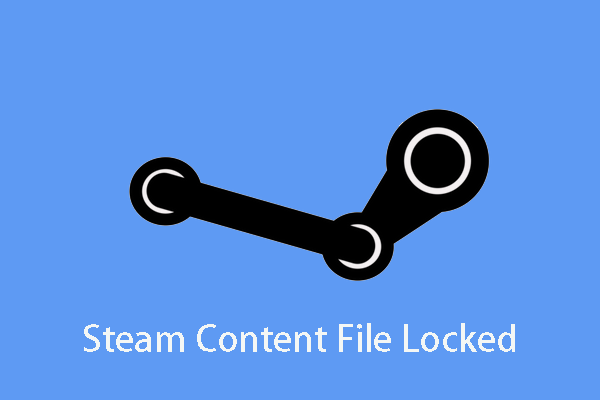
FAQS:
How do I fix content locked on Steam?
To get Steam working again, try restarting your computer. Right-click on the game that’s causing you issues in the library. Choose Local Files from the Local Files tab in its properties. Steam will check the integrity of the game files when you click the verify integrity of game files button.
Why does Steam Say content file locked?
Exactly what does it mean when a file on Steam is “locked”? You can’t play the most recent version of any game because Steam was unable to write update files to your hard drive.
How do I fix missing downloaded files on Steam?
To access your library, open Steam and click on the Library option at the top. Click on Properties from the context menu of the game you can’t launch by right-clicking on it. When you’re in Local Files, select Verify integrity of the game cache, and then click OK. Run or update the game again to see if the problem persists.
Conclusion:
Finally, this post is over. You’ve figured out why you’re getting the error message “Content File Locked” when you update your Steam games. I’m crossing my fingers that you’ll be able to come up with a solution that addresses the root of the problem.
Nguồn: https://gemaga.com
Danh mục: Best