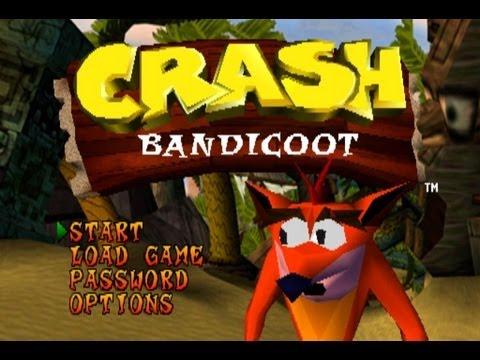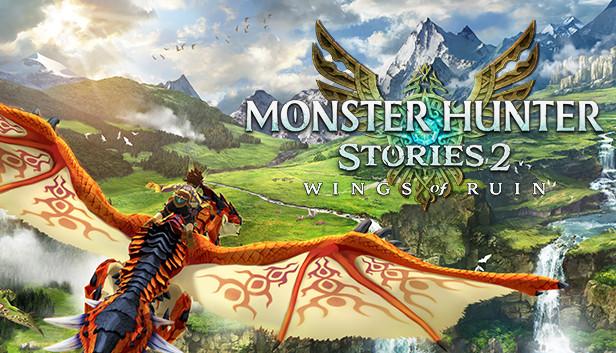If you’ve ever used Steam, you’re probably familiar with the perplexing feeling you get when you’re sure a game is closed yet Steam says “Failed to launch the game (app already running),” which is frustrating.
- Optimal CPU and GPU Temperatures For Gaming. Comprehensive Guide Update 07/2025
- PC Gaming vs Console Gaming – Choose What’s Best For You? Update 07/2025
- What Is Cloud Gaming? Growing Cloud Gaming Around the World Update 07/2025
- S.T.A.L.K.E.R. Games In Order. The Ultimate List Update 07/2025
- Aliens vs Predator Games In Order. The Ultimate List Update 07/2025
Even the most knowledgeable Steam user has been known to have this difficulty, despite the fact that the game isn’t totally shut down.
Bạn đang xem: Steam Says Game Is Running? Comprehensive Guide Update 07/2025
Restart Steam
Reliable and easy, a restart does wonders to give Steam a much needed rejuvenating shake when the client has got its wires crossed. We advise using the Task Manager to exit Steam.
- Click “Task Manager” from the list of options that appears in the foreground of a blue background when you press Ctrl+Alt+Del on the keyboard.
- Locate Steam in the list of services in Task Manager.
- “End Task” can be found right below it.
- Restart Steam when it has finished shutting down the client processes for a full minute.
- Bring up the offending game.
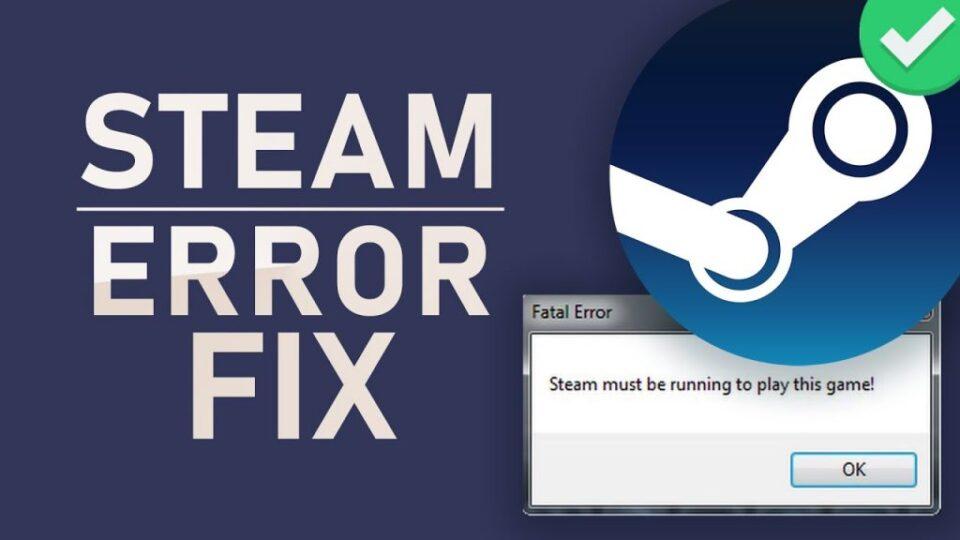
Close Game In Task Manager
If a restart doesn’t fix the problem, it’s possible that the game is still running in the background even though it is stopped in the Steam client.
- Do as stated above and then click on Task Manager.
- Find the game’s executable and/or service(s). There are a wide variety of formats, but the name of the game is by far the most prevalent one. It is also common to use acronyms for the title. If you’re unsure, right-click on the game in the Steam Library, pick “Properties,” then “Local Files,” and lastly “Browse Local Files” to see what the executable file name is.
- Once again, click “End Task” on the service.
- It’s a good idea to restart Steam as described above to be safe.
- Start the game.
Close Game Launcher In System Tray
Launchers for several games can be found alongside the Steam client. When a game’s intro menu appears outside of the game itself, it’s most likely a launcher and will typically be hidden in the system tray.
Right-click the launcher in your system tray, select “Close,” “Quit,” or “Exit” (or any other similar command), and the launcher will be removed from your computer. Launch the game normally after restarting Steam as described above.
Restart Your PC
If none of the aforementioned approaches worked, you may want to try a complete system restart. Steam and any associated temporary files/data are also relaunched, as well as a Windows reboot.
Reinstall The Game
Xem thêm : All Resident Evil Games in Order. What You Need To Know? Update 07/2025
Installing the game from scratch is an option in the event that a restart fails to resolve the issue. As a reminder, you’ll need to re-download all of the game files, which means you’ll have to be patient.
- Fire up the Steam client.
- Right-click on the game in the library.
- Select “Uninstall” from the options that appear.
- Click “Delete” when asked by the “Delete Game Files?” warning. All linked game files will be deleted by Steam.
- Steam needs to be restarted as mentioned above.
- Select “Install” from your Library to install the game.
- In the installation window, click “Next” and then “Finish.”
- Allow Steam to finish downloading the game files.
- Start the game.
Reinstall Steam
Chances are, the issue has been rectified by now. When all else fails, we resort to the most extreme solution: reinstalling Steam.
- The Start menu can be accessed by selecting “Search” from the shortcut menu.
- Select the first result after typing “Control Panel” into the search field.
- The “Programs” icon should have a “Uninstall a program” option next to it.
- Navigate to the programs list and choose Steam.
- Just above the list, click “Uninstall.”
- Download the latest version of Steam here after you’re done.
- Double-click the executable file to launch the installation procedure after it has been downloaded.
- Start Steam.
- Install the game as described above.
- Start the game.
We sincerely hope that one of these workarounds was able to assist you in resolving this aggravating Steam bug. Keep checking back, as we’ll be adding fresh information and suggestions to these articles all the time.
Re-login into Steam
If that doesn’t work, we may try signing out and back in again on your Steam account. This is a quick fix that will restart your client if it has become corrupted.
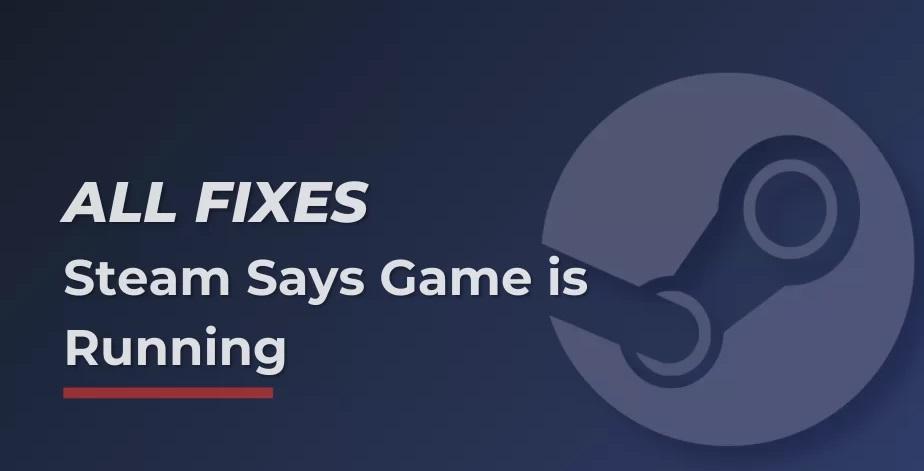
It is not recommended to use this approach if you do not have access to your account credentials or your mobile (if you have enabled Steam Mobile Authenticator). You will be prompted to enter your username and password while logging into your account. If you have enabled authentication, you will also be prompted to validate your account.
- Steam.exe can be used to launch the Steam client.
- By clicking on your account name in the upper right corner of the Steam client, you can log out and select “Change User.”
- Following the click, you will be presented with a login screen where you must enter your username and password. Once you’ve entered your username and password, click the “Remember my password” checkbox. Activate the Login button.
- Run the game you were trying to play to see if the error has been resolved.
Opt-out from Steam Beta
The Beta program gives you access to all of the features before the official release, but you may encounter a lot of issues and even crashes. A beta version isn’t an official release, and the creators are continually tuning and making changes based on what you do with the app.
As we transition to the stable version, some features that are now only available in the beta version may be disabled. In order to keep your use of those features, you should avoid using this approach.
Refresh Steam files
Xem thêm : The Legend of Zelda Games in Order. The Ultimate List Update 07/2025
All that’s left is a fresh install of Steam to see whether that fixes things. During a refresh of your Steam files, we’ll keep your downloaded games so you don’t have to re-download them. In addition, your user data will be saved as well. Refreshing Steam files essentially deletes all of the Steam client’s configuration files and then forces it to reinstall them. As a result, if there are any corrupt or faulty files, they will be replaced. Keep in mind that if you use this method again, you’ll have to re-enter your credentials. If you don’t have that information at hand, don’t follow this solution. It’s best not to interrupt the installation process once it’s begun, as it could take some time.
Steam files can be refreshed by reading our post on how to do so. Also, be sure to keep your Microsoft redistributables (such as the C++ and.NET frameworks) up to date by visiting the official Microsoft website.
Closing Note
These are just the fixes for the Steam says the game is running issue, but the real situation is quite a bit more complicated. Try these strategies and you’ll be able to get the problem solved without any problems. Alternatively, you might check to see if there is an updated version of Steam. If the answer is yes, then you must update Steam before deleting it.
In addition, if you encounter any difficulties when implementing the procedures, please leave a remark below.
FAQS:
Why does it say app running on Steam?
This error is most often seen when attempting to launch a game that has crashed silently or failed to launch properly. A different user account may already be running the game, depending on your operating system.
Why is my Steam game not closing?
Steam should be restarted.
Why does Steam say a game is running when it isn t?
When you try to play a game on Steam, you may encounter an error message that reads “Failed to launch the game” (app already running). If your last game didn’t properly shut down, or if you neglected to exit, you’ll run into this issue.
![Fix: Steam Thinks Game Is Running [2022 Solution] - PC Strike](https://gemaga.com/wp-content/uploads/2022/03/steam-says-game-is-running-img_623013ce36d4e.png)
Why does Epic Games say my game is running when its not?
In order to play, you must stop the game you are now playing and restart it. Try to force quit the game or application by using your Task Manager.
Nguồn: https://gemaga.com
Danh mục: Gaming