The desktop is where you’ll find all of your recently used programs, as well as quick access to any files you might need. However, many Windows 10 users have complained that some or all of their desktop icons have vanished.
If you use your desktop as your primary means of quickly accessing your data, this issue can be very frustrating. Your desktop, including your icons, shortcuts, and files, can be restored quickly using the methods detailed in our article.
Bạn đang xem: Desktop Icons Missing In Windows 10 Update 11/2025
Causes of Missing Desktop Icons
Your desktop icons may disappear for a variety of reasons. Among these are:
- Accidentally altering your desktop settings to remove all icons.
- Your PC is currently set to Tablet mode.
- Issues with caching
- System file corruption
![]()
Steps to fix missing or disappeared desktop icons
Your desktop icons may have disappeared for a variety of reasons, but fortunately, there are also a variety of solutions to this problem. In this article, we will provide you with the most dependable and tried solutions to this problem.
Let’s not dally and get down to business right away!
Solution 1: Turn on the visibility of desktop icons
Your desktop icons may have vanished because their visibility was temporarily disabled. This could be the result of human error or a malfunction in a recently installed program. If you follow the instructions below, you’ll have it up and running in no time.
- To access the context menu, right-click anywhere on the desktop.
- To see more choices, select “View” from the menu that appears when you right-click.
- Set the option to “Show desktop icons” to “on.” If it isn’t, you can double-check that it isn’t interfering with the display of your desktop icons by clicking on it once.
- Your icons should appear again right away. If not, we’ll move on to Plan B.
Solution 2: Disable the Tablet mode
Tablet mode has been known to cause desktop icon display errors, according to users. Touch-enabled devices will benefit from this mode, but many users may find that it disrupts their experience in undesirable ways.
How to quickly and easily turn off Tablet mode in Windows 10.
- Clicking the Windows icon in the taskbar’s lower left corner will bring up the Start menu. If you prefer to use the keyboard, you can do so by pressing this key.
- Select Preferences from the drop-down menu’s left side. There’s a gear icon there to show you. The Windows S keyboard shortcut gets you there quickly.
- You’ll get a new window with lots of configuration choices. Pick the System tile and click it.
- To view in tablet mode, click the corresponding button in the panel on the left.
- Here are some instructions to follow, depending on what you see:
- Make sure the switch is not activated if you see an option to “Make Windows more touch-friendly using your device as a tablet.”
- You can prevent this by switching to desktop mode when you sign in and asking to be prompted to switch back to tablet mode.
- Try restarting your computer and seeing if the icons have reappeared.
Solution 3: Use the Command Prompt to rebuild your icon cache
Xem thêm : Best Wireless Gaming Headset Update 11/2025
With the Command Prompt, you can easily revert to a previous configuration of the system. All you have to do is follow the instructions below; don’t make any other adjustments, as typing errors in commands can lead to further complications.
If you find that you have lost your desktop icons, a simple solution may be to rebuild your icon cache. This will clear the cache files so that Windows 10 can render your icons without any problems.
- Use the on-screen keyboard by pressing the Windows key plus R. To use the Run program, click here.
- Simply hit Ctrl Shift Enter after typing “cmd” to launch a command prompt. By doing this, you will open the Command Prompt as an administrator.
- Allow the Command Prompt to make changes if prompted to do so.
- Enter at the end of each line below to execute the command. Your icon cache will be gradually restored in this manner:
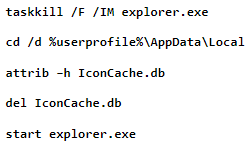
- Simply reboot the machine. If your icons have returned to the desktop, you should be able to verify this immediately.
![]()
Solution 4: Run the System File Checker
The System File Checker is a handy utility that comes pre-installed with Windows 10. The System File Checker scan is the quickest and easiest way to automatically repair damaged system files and other problems.
It has been confirmed that running this scan resolves the missing icons issue in Windows 10. Here’s how to get it up and running.
- To open the Run dialog box, hit the Windows key plus R. This will launch the program’s Run command prompt.
- In the search bar, enter “cmd,” then hit Ctrl Shift Enter. By doing this, you will open the Command Prompt as an administrator.
- If prompted, select Yes to give the Command Prompt permission to make changes.
- Type the following command into the Command Prompt and hit Enter to run it: scannow / sfc
- Don’t interrupt the SFC scan while it’s searching for and fixing corrupt files on your computer. Keep the Command Prompt window open and avoid powering down the computer until this is finished.
- After the scan is finished, restart your device.
Solution 5: Update Windows 10 to the latest release
Some of your system issues may be fixed after upgrading to the most recent version of Windows 10. Many users have noted that updates have fixed annoying bugs, added useful new features, and patched critical security flaws.
The procedure for updating to Windows 10 is outlined below.
- Select “Settings” from the “Start” menu. The Windows key plus the letter “I” is another option.
- Select the “Update & Security” icon.
- Keep the “Windows Update” tab selected.
- To look for updates, select the “Check now” option.
- If an update is available, selecting it and clicking “Install” will trigger Windows 10 to begin downloading and installing it.
Solution 6: Reset your Windows 10
Although this is the least preferred choice, it can be helpful when fixing major system issues. Resetting Windows 10 is a common practice among users who want a fresh start and a way out of sticky situations that would otherwise take hours to sort out.
Here’s how to force Windows 10 to restart. You can choose to keep everything, including your own data, or you can delete everything and start over.
- To access the settings, select “Start” and then “Settings.” The Windows key plus the letter “I” is another option.
- The “Update & security” tile must be selected.
- Click the “Recovery” menu option.
- There ought to be a heading that reads “Reset this PC.” A “Get started” button is provided below.
- You have the option of keeping private records. Your applications will be deleted either way, but your private information will be safe.
- Follow the on-screen instructions to restart your computer.
We hope this article was useful in resurrecting your Windows 10 desktop icons that have been lost or deleted. You should now be able to quickly and easily access all of the shortcuts and folders that are crucial to you.
Xem thêm : Dualsense Vs Xbox Series X Controller Update 11/2025
Feel free to refer back to this article and try other solutions if you run into similar problems with your system in the future. If you’ve tried everything and your PC is still having problems, your best bet is to contact Microsoft’s customer support or an IT professional.
How to Rebuild the Icon Cache With Command Prompt
The Windows 10 operating system uses cache files to remember which icons you want to see on your desktop. This cache may become out of date and no longer reflect the most recent changes you made to your desktop icons. If you delete these cache files, Windows will automatically regenerate them.
Find the cmd command by clicking the Start button. Select Run as administrator from the context menu of the Command Prompt application. To access the Command Prompt as an administrator, click here. To grant Command Prompt access to your device, you must select Yes.
To open Command Prompt in Administrator mode, just type cmd followed by Ctrl Shift Enter.
- explorer.exe taskkill /F /IM
- cd /u %userprofile% /dAppData /Local
- IconCache.db attrib -h
- Delete the IconCache database file
- fire up explorer.exe
Please enter the following five lines of commands, pressing Enter after each one. These commands will terminate the icon-managing explorer.exe program, clear the icon cache, and then restart the program.
![]()
As soon as you enter the command to terminate explorer.exe, the screen will go completely dark. Although this may come as a surprise, the command prompt window will remain active and all commands can be entered in their normal sequence. The normal appearance of the desktop and its icons will be restored once start explorer.exe is entered.
Conclusion
I’m hoping you’ll be able to get your desktop icons back after reading this. Even if you don’t experience the problem right now, having this information at your disposal will be useful in the event that you do in the future.
In the event that neither of these solutions brings your desktop icons into view, you may want to consider upgrading to the most recent version of Windows 10.
Please enjoy the rest of your day and thank you for reading!
Nguồn: https://gemaga.com
Danh mục: Blog










