Steam is among the most widely used digital distribution services for video games. There are currently over 30 million active users. The beginning of Steam can be traced back to September of 2003. Counter Strike 1.6 was the first game to require a Steam client. The platform’s rise to prominence was hastened by the arrival of games developed by independent studios and made available through Steam.
Steam has many issues, despite being updated often and having “bug fixes” updates constantly. One such case is when Steam warns you that you need more disk space but you already have plenty. Many solutions exist for this widespread issue. Given that each user’s software and hardware setup is unique, there is no “one fix” for this problem. We have compiled a list of methods guaranteed to solve your issue.
Bạn đang xem: Getting The Not Enough Disk Space Error On Steam Update 07/2025
RAM vs disk space
For short reads and writes, RAM outperforms a disk. After a certain threshold, however, the memory paging from the disk takes over and performance degrades. In this article, we’ll examine the TPC-E benchmark data to see how RAM and Disk I/O compare in SQL Server. The TPC-E specification defines an OLTP transaction-based performance benchmark. The number of tpmC transactions achieved in the TPC-E benchmark. By default, we assume that larger numbers are superior.
Three web servers, three application servers, five database servers, two report servers, and one login server make up the 23 warehouses that make up the benchmark. Windows Server 2008 R2 and SQL Server 2012 Enterprise Edition power these computers. The following table summarizes the hardware and software setup of each device.
![Getting The Not Enough Disk Space Error On Steam? [Easy Fix]](https://gemaga.com/wp-content/uploads/2023/04/getting-the-not-enough-disk-space-error-on-steam-1.jpg)
The 64 GB RAM machines in this benchmark averaged 32 logical processors thanks to four physical CPUs, each with eight cores. We ran a battery of tests with a range of CPUs and RAM sizes (from 2 to 56GB) and I/O settings (both 4k and 8k page sizes). When a sufficient amount of RAM is available for storing data page caches, these tests demonstrate that SQL Server scales fairly well. However, as memory sizes are changed, it becomes clear that disk paging begins to take over and slow down performance between 16 and 32 GB of RAM and continues to do so up to 56 GB of RAM (Disk IO Reads faster than Memory Reads). The following chart displays the aggregated test results:
Other file types include junk and temporary. Windows, programs, and web browsers all generate temporary files, such as cache and logs. Even though temporary files don’t typically take up a lot of space, it is still best practice to delete them on a regular basis.
Disk storage capacity
Can I check how much free space is on my PS4’s hard drive? Yes. Follow these steps to see how much free space you have in your storage account:
- To manage the storage space on your PS4, head to Settings > System Storage Management in the XMB.
- Click the Applications tab after scrolling down.
- Select the Saved Data Utility (PS4) option.
Then, use your controller’s Options button. The total amount of space listed next to “Available” indicates how much storage space is available on your computer’s hard drive. I only have 16GB, but it says I have more than 40GB of storage. The Suspend/Resume function of your PS4 saves any ongoing system activity to the PS4’s hard drive for later use. Because of this, the amount of free space on your hard drive has grown. What gives with the message that my storage is full?
The hard drive of your PS4 is considered “full” when there is absolutely no free space left on it. You don’t have a full hard drive if there’s still some free space on it; you’ll need to either delete some stuff or add some new stuff in order to make up the difference. Where can I view the total amount of space used by my downloaded games and apps? Go to My Games and Apps > Saved Data to see all of the information you have saved. For more details on how to make the most of this function, read the accompanying “Important Information” section.
What is a Good disk space?
Disk space refers to the amount of room available on a computer’s hard drive for storing files. While partitions are more common, a dedicated system drive can also serve the same purpose. In that case, how much open room do you require? First, the number and size of your files and the number and type of drives in this storage space will determine the appropriate response.
A simple example: if someone says he needs at least 10GB of free disk space for his Windows XP, he could be referring to a number of different things. For example, he may only need enough space for the operating system itself (which can take up to 10GB of disk space, depending on the service pack level) and the pagefile, plus a little extra.
Assuming he means 10GB in a single partition, you can use it in either FAT32 or NTFS (NTFS has less overhead/efficiency if you’re only using it with your machine) without issue. This could be because he’s installing new software or simply uses his PC as a storage device.
Disk Cleanup is a built-in utility in Windows that can be used to remove temporary and other junk files. Start by searching for “disk clean up” in the start menu; once you find it, make sure to run it with administrator privileges. It’s pretty straightforward: just choose the files you want to get rid of and hit “ok”; if you haven’t done this in a while, you should notice a significant increase in available storage space.
Junk files
A variety of system components, including Windows updates, driver installations, etc., make up the junk files. Right-clicking the C: drive (assuming this is where Windows is installed) in My Computer/This PC and selecting Properties will give you a bird’s-eye view of how much room is left for everything from programs and data to the user and free play. Connect an external drive to your Mac and copy the files over. You can transfer files from your Mac to an external storage device by plugging it into your computer.
Getting The Not Enough Disk Space Error On Steam
Solution 1: Reboot your PC
The Steam client is constantly being updated by Steam itself. Steam’s foundational configuration may change with certain updates. This necessitates starting over. Steam will begin fresh after being restarted, at which point any updates that have been released will be applied.
It’s also possible that a different program entirely is to blame for the error you’re experiencing. It is recommended that you turn off any additional software that could cause a conflict. In particular, be wary of programs that promise to declutter your computer or increase its speed. To test if the error has been resolved, restart your computer and launch the game again.
Before you turn off your computer, remember to save your files.
Solution 2: Deleting downloading file
The Steam client and some installations may be incompatible. It’s possible that the game you’re trying to launch has only been partially downloaded due to an interruption in the download process. This causes Steam to become confused as to whether it should install the file or redownload it. As a result, a warning that there is insufficient space on the disk appears.
We can try restarting the game after erasing the download file. Steam may redownload some files, but it should still function normally if it does.
- Stop the “steam client bootstrapper” process, and then stop all other instances of Steam.
- Find the Steam folder on your computer. C:Program Files (x86)Steam is where Steam is typically installed. Find the Steamapps directory and open it. Another “downloading” folder can be found in this section. You could find the downloaded files in a folder inside. The game’s unique application identifier will be used to locate it. Do not leave any traces of that folder.
- The next step is to log in as an administrator while launching Steam. Verify if the problem has been fixed.
Solution 3: Granting administrator access to Steam
Another possible cause of this error is that Steam lacks the necessary permissions to make changes. Steam may be unable to determine the amount of free space on the hard drive if it is not given that information.
Since Steam checks for available space as part of its standard installation procedure. If there is, the setup process will continue. An error is returned if none is found. Steam would report an insufficient space error because it couldn’t tell how much space was actually available for the computation.
We can try fixing the issue by giving Steam administrative access to the system. Due to the presence of numerous configuration files in the root Steam directory, it is imperative that we first make the necessary modifications to the Steam.exe file before granting access to the entire Steam directory.
Solution 4: Clearing your Download cache
Xem thêm : Intel Core I3 Vs I5 For Gaming Update 07/2025
You may be experiencing issues with your Steam downloads because of an abundance of download data stored in your cache. The Download cache on Steam grows with every file you download. The download cache is where all of the downloaded files will be kept until installation. There’s a chance that some of them are broken or missing files. There is also a chance that Steam has downloaded more than the necessary number of copies for your game or application.
If you’re having trouble with your Steam client, we can try clearing the download cache to see if that helps.
- To use Steam, right-click the Steam icon and select Run as administrator.
- The Steam icon can be found in the top left corner of the client. Select Preferences from the menu that appears.
- The Downloads tab can be found in the left pane of the Settings window.
- At this point, near the screen’s bottom, you can choose to clear your download cache. Please do so. Steam will now ask you to verify the change you just made. To continue, click the OK button and be patient. Then, save your work and close the client.
- After closing the Steam application and any other Steam-related processes in the task manager, restart Steam. Verify that your issue has been resolved.
Solution 5: Adding an exception to your antivirus and disabling Firewall
It’s common knowledge that Steam causes problems with the Windows Firewall. Everyone knows that Steam will quietly update and download games in the background while Windows is being used for something else. When you want to play your game or use the Steam client, you usually don’t have to wait for the download to finish. Steam can also access and adjust a variety of system settings to provide you with the optimal gaming experience. The Windows Firewall may mistakenly label Steam as a malicious program and prevent it from running. There could even be a conflict going on where Steam’s background operations are being blocked by the Firewall. Because of this, identifying the source of the problem will be exceedingly challenging. To see if the error dialog disappears, we can temporarily disable your Firewall.
If you need help turning off the firewall, have a look at our tutorial.
Similar to how a firewall might flag certain Steam actions as malicious, an antivirus program might do the same. You could uninstall your antivirus software, but that’s not a good idea for obvious reasons. There are many potential dangers waiting for your computer if you remove your antivirus software. Including steam in the list of programs that are not subject to scanning is the best option. The Steam client will be ignored by the antivirus software.
Our tutorial on whitelisting Steam in your antivirus software is available for your perusal.
Solution 6: Verifying integrity of game files and repairing library
The vast majority of Steam’s games come in at several gigabytes in size. It’s possible that some of the data was corrupted during the download or update. The Steam client includes a tool for checking the legitimacy of downloaded games.
This function checks the game you’ve downloaded against the most recent version on the Steam servers. After the checks are complete, it updates or deletes any outdated or unnecessary files. Every computer with a game installed contains a manifest. Steam compares the manifest on your computer to the one in the servers instead of checking each file individually (which would take hours). This facilitates a more rapid and effective procedure.
The Steam Library files may also be repaired. All of your games are stored in your Steam Library, and you can only access them through Steam. There could be an issue with how your Steam library is set up. Steam could be installed on one disk while your games are located on another. You’ll need to fix both libraries before you can start playing again.
It is recommended that you scan the repositories and replace any corrupt or missing files on your computer or portable device with Restoro Repair. If the problem was caused by a corruption in the system, this should fix it. Restoro is available for download at this link.
There is a lot of computation going on, so please be patient. In order to prevent further mistakes, the process should not be interrupted midway. Additionally, once Steam has completed the procedure, it may prompt you to enter your credentials. If you don’t have access to your account details, you shouldn’t implement this fix.
If you need help fixing your Steam library or checking the games in it, check out our comprehensive guide.
![Simple Solutions to Fix Steam Not Enough Disk Space [2021]](https://gemaga.com/wp-content/uploads/2023/04/getting-the-not-enough-disk-space-error-on-steam.jpg)
Solution 7: Changing the read-only attribute from the Library
It’s possible that you have a read-only Steam Directory. This can prevent Steam from reporting that there is insufficient free space on the disk, which in turn can prevent Steam from blocking access to the library in question. Thankfully, we have some commands that might be able to help you resolve this problem. Here’s what to do:
- You should first determine which hard disk your copy of Steam is saved to.
- Knowing that will allow you to proceed with the instructions.
- Type “Command Prompt” into the Windows search box. To launch it with administrative privileges, right-click on it.
Using a elevated command prompt - You must now type: –
Cd "C:Program Files (x86)Steam"
Please note that the letter “C” after “cd” should be changed to the letter on which Steam is installed. For instance, “cd D:/Program Files (x86)/Steam” would be the correct command if Steam was installed to the “D” drive.
- When you’re in the Steam directory, type this command and hit enter. –
attrib -r /S *.*>
- Now that Steam has crashed, you’ll need to restart it; fortunately, we provide a command for gracefully exiting Steam.
Executable file: taskkill /f /IM "steam.exe"
- Now, manually launch Steam and see if the problem still exists.
Solution 8: Changing path of installation
The file path may already be set up with Steam, but the program may be refusing to use it. We can try installing your game on a different drive by changing the file path. If the procedure is successful, the directory where the game was meant to be installed is flawed.
- Launch the Steam application. Click the Steam icon in the top left corner of the interface to access the settings menu.
- You can find the Downloads section of the Settings menu.
- The “Steam Library Folders” menu option is located at the very top of the window. Click it.
- Your Steam folder structure is now displayed for your perusal. Select the “Add Library Folder” option.
- You will be prompted to choose a drive shortly. You should choose a different one from the one you were using when you were installing the program.
- Select the drive, then make a new folder and give it a name that will help you find it quickly.
- Click the OK button and then navigate to the freshly made directory.
- The Steam client will now prompt you for an installation path before downloading games from the Steam store. Pick the new one you just made.
- After the download is complete, see if the issue has been fixed.
Solution 9: Freeing up disk space
If your disk is extremely low on space, you should check it. There are times when Steam’s actual space usage exceeds its displayed usage on the website. If you don’t need the information anymore, either delete it or save it to a removable drive. Using the Windows utility, we can also free up storage space.
- Activate “My Computer” by clicking here. The drives that are currently attached to your computer will be displayed here.
- Select “Properties” from the right-click menu of the drive where you want to put the game.
- Disk Cleanup is now a selection available to you. Just tap that link. Windows will now walk you through the steps necessary to clean up the space on your disk.
- Now uncheck the boxes next to any of the unnecessary extras that have appeared. Pick the ones you don’t think will cause you or your computer any trouble, and then press the OK button.
- Disk cleanup has been initiated by Windows. If your files are particularly sizable, this operation could take a while. Don’t rush things, and wait for them to end.
Solution 10: Installing in a portable drive
Your disk drive may also have some bad sectors or patches. This may result in Steam’s refusal to install the game on consecutive memory slots. You can install it on a removable hard drive that you attach.
Solution 8 explains how to create a new installation folder and how to use it. Go to the Steam store and retry the installation on the new location once you have created a folder and selected it as a valid path.
Solution 11: Making the library default
Many people also blamed the fact that their home directory wasn’t set as the default. Luckily, it’s simple to do so by adhering to the instructions provided below: –
- First, access the “Downloads” section of Steam’s settings.
- Then select the folder where your Steam library is kept.
- Choose “Make default folder” from the context menu of the library where you want to put the game.
- Try restarting Steam and seeing if the problem still appears.
10 Best Free Disk Space Analyzer for Windows
1. WinDirStat
It’s not the most aesthetically pleasing tool, but it’s one of the most trustworthy disk analyzers out there. You can get a quick overview of your hard drive space usage with WinDirStat, an analyzer tool that comes with three preconfigured panels.
Here’s a visual representation of the data structure in the form of a treemap, with nodes representing files and bars representing their sizes on the hard drive. This feature makes it simple to identify which file types are hogging your storage space.
File extensions and their respective bar colors in the tree map are listed in a right-hand column. There is also a fully customizable file explorer where you can quickly sort through your files and edit, delete, or relocate them.
Takeaway
- Displays a tree diagram.
- File formats and sizes can be quickly identified.
- Automatic de-cluttering features.
2. DiskSavvy
DiskSavvy is a sophisticated disk analysis tool with extensive configuration options and a straightforward interface. Normal users don’t need to upgrade from the free version, but those who want to scan petabytes of data or use advanced features like network drive support or command line support will need to shell out some cash.
However, it does have a filters section that allows you to see data using a handy categorize aside from just its size. Modification time, access time, creation time, user name, and a few other categories follow naturally from these. You can also use non-interactive pie charts and bar graphs.
Takeaway
- Full-scale filtering infrastructure.
- Check out the 100 largest files online.
- Help for add-ons.
3. SpaceSniffer
Xem thêm : Is Driverscape Safe Update 07/2025
It has a user-friendly interface that categorizes files, folders, and programs with ease. The program’s animations are a nice touch that not only make it look more appealing, but also make it easier to locate specific information.
All information is presented as titles, each of which includes the directory in which it resides. If you double-click on a title, you can search for additional information, including large files. The information can be saved to a file or scanned from a USB drive. I also liked the “More detail” option, which, when clicked, displays additional information about the currently selected drive.
Takeaway
- Provides a compelling visual illustration, complete with animations.
- Simpler folder exploration is possible.
- Check all of your flash drives.
4. TreeSize
TreeSize is available in both free and paid versions, but if you just need something to get the job done quickly and easily, the free version is perfect. The free version of TreeSize will appeal to you even if you don’t like tiles, charts, or treemaps.
It lists all the files and folders in your drive and displays their sizes next to them. The information is also organized from the largest files to the smallest, making it simple to identify the offender.
It can identify duplicate files and display 3D charts and treemaps if you purchase the personal version. The professional edition of TreeSize is required for scanning network drives and servers.
Takeaway
- Extremely user-friendly and straightforward design.
- Data can be displayed in percentage or gigabytes.
- The paid version has some fantastic illustration options.
5. GetFoldersize
Like the free version of TreeSize, GetFoldersize only displays the size of folders on the hard drive. But it also has some extra features that you might find useful.
The files contained within the selected folder can be viewed in a separate panel from the folders panel. In addition, you can narrow down the results in either pane by entering the file extension or the name of the files or folders you’re looking for.
The best part is that it can also search for data on shared drives across the network. GetFoldersize has its uses, but I found it to be painfully slow in comparison to the other tools on this list. In addition, the view is fixed in gigabytes, megabytes, or kilobytes, making it difficult to monitor the precise size of excessively large or small files and folders.
Takeaway
- Drives on a network can be scanned.
- Facilitates quick recognition of folders and their contents.
- Search outcomes can be sorted.
6. JDiskReport
JDiskReport boasts a modern design and numerous practical features. The scanning is so incredibly slow that I abandoned it before it finished checking the entire disk. The level of detail it displays, however, is astounding, and no other free software comes close.
To begin, the total size of your files and folders is displayed in an unreadable pie chart. You can also obtain a pie chart of file extension types to help pinpoint the source of the issue. The “Top 50” section is also very useful, as it lists the 50 largest files in the location of your choosing.
In addition, information can be viewed based on the last time they were modified, making it easy to identify rarely-used files for deletion.
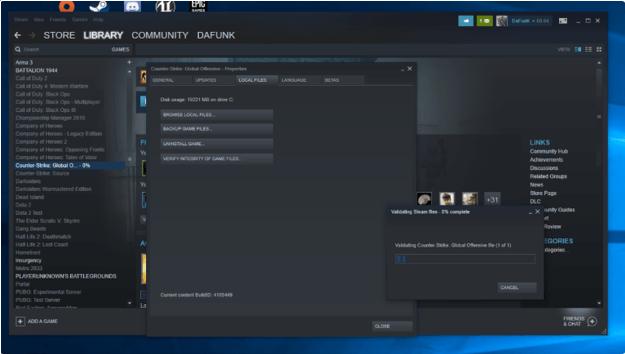
Takeaway
- Find the 50 largest files here.
- A programmable user interface.
- Pie charts accurately depict data.
- The ability to alter the appearance of the user interface with preinstalled skins.
7. HDGraph
HDGraph could be useful if you’re into dynamic, interactive content with animations. It creates a chart in the shape of a ring, with the most important information in the center and expanding details on the periphery. When you double-click on a segment, you can learn more about it, and the chart’s standards will be applied uniformly across all segments.
You can change the chart’s text, typeface, size, and density to suit your needs and preferences. It displays information clearly but limits user agency by prohibiting changes to the underlying data.
Takeaway
- Dynamic graph.
- Detailed information is displayed on the chart itself.
8. WizTree
Here we have another extremely basic disk analyzer program, which displays data only in gigabytes and sorts files by size, from largest to smallest. It’s lightning fast (3 seconds for me) and shows more information, including the number of items, percentage of size, number of files and folders, and last modified date.
Intriguingly, it also includes a useful “File view” section that displays only local files along with information like size and modification date. In addition, its user interface features a search bar that allows you to locate and manage your files with ease.
Takeaway
- Provide in-depth explanations of the data.
- Quick response time.
- Files can be viewed conveniently.
9. TweakNow Diskanalyzer
The General and Summary tabs are the most important parts of TweakNow Diskanalyzer. In the General tab, you’ll find a comprehensive list of everything, including file and folder sizes. However, all administration functions can be performed in the Summary.
The 20 largest files on your hard drive are displayed here, along with a helpful categorization section.
Unused files and folders are also listed, which is a nice bonus. A file or folder will be displayed here if you are not currently using it. A handy tool for getting rid of unnecessary information.
Takeaway
- Find the largest 20 files here.
- Search for forgotten directories and files.
10. FolderSizes
FolderSizes is the best disk analyzer software, but it costs $60 per license and only has a 14-day trial period. In terms of supported storage types and functionality, this disk analyzer tool is comprehensive.
Support for bar charts, pie charts, and treemaps, disk reports that display both hidden and revealed data, scan filters, a highly configurable search feature, a trend analysis of file usage, over 15 filters to narrow down your search, and much more are just the tip of the iceberg.
Also, its details feature, which displays additional information about a folder when you hover the mouse over it, was very helpful. Despite its wealth of features, FolderSizes processes data quickly and efficiently, and its user interface is intuitive.
Takeaway
- Displays a lot of information about a file or folder.
- Data in a variety of forms.
- Modular search options.
- Capable of searching server and network storage media.
Final Solution: Refreshing Steam files
At this point, the only option is to reinstall Steam and hope that solves the problem. When we update your Steam files, we will not delete any of your previously downloaded games. Your user information is safe as well. When you refresh Steam files, the Steam client is forced to reinstall all of its configuration files from scratch. Therefore, any corrupt or otherwise flawed files will be replaced. Keep in mind that after attempting this method, you will need to re-enter your login information. If you don’t have that data on hand, skip this fix. If you’ve started the installation process, don’t interrupt it in the middle of its duration.
Please try the following user-suggested approach if you have already tried everything else.
Right-click the Steam Library folder you want to fix, then select “Repair Downloads” from the context menu that appears.
Nguồn: https://gemaga.com
Danh mục: Blog










