Either you’re planning on selling your current system and want to know what specs you have to list in your ad, or you’re looking to upgrade your PC and need to know what kind of new PC hardware you can buy, checking your computer’s specs is actually a pretty easy task.
Here, we’ll show you how to quickly and easily check your computer’s specifications so you can get the answers you need.
Bạn đang xem: How To Check Your Computer Specs Update 10/2025
How to Check Specs of A Laptop?
Despite the title, the strategies discussed here are applicable to laptop users as well.
Laptop owners, if you want to learn more about the specifics of your laptop’s hardware, this guide is for you: Do I have a Macbook or a PC?
How to Check What Processor (CPU) You Have
On a Windows 10 machine, you can access the system’s processor information with just two clicks if you’re curious about what kind of chip powers your machine.
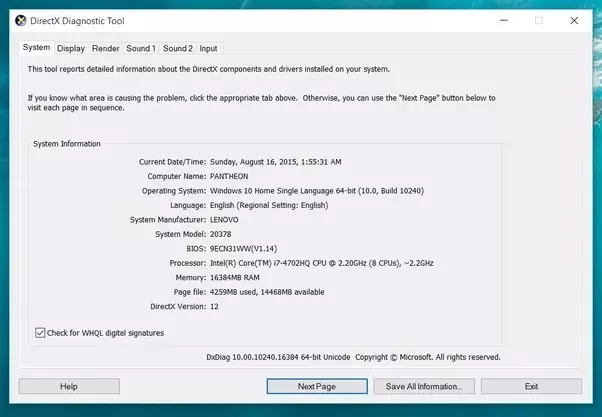
Follow these steps to determine your computer’s central processing unit:
1.Right-click the Windows icon in the system tray (lower left corner of the screen).
2. Select “System” from the drop-down menu that appears.
Third, under the heading “Processor,” you’ll see the specific model of CPU installed in your machine.
Simple, right?
How to Check What Graphics Card (GPU) You Have
Finding out what kind of graphics card is installed in a computer is similar to finding out what kind of processor is installed, though it requires about 50 percent more effort. (Since it takes three clicks to accomplish what normally takes two.)
The following steps will tell you what kind of GPU you have:
1.Right-click the Windows logo once more to access the menu bar.
2. Select “Device Manager” from the menu that appears.
Third, open Device Manager and select the down arrow next to Display Adapters.
The graphics processing unit that you have will be listed there.
However, it’s worth noting that the ‘Display Adapters’ sub-tab may display more than one choice. If there are two entries, then both the processor’s integrated graphics and the graphics card are being used.
As the more potent of the two (and the one your computer uses), the dedicated graphics card is the one you need.
In most cases, your dedicated graphics card will be the second selection. When using an Intel processor, the integrated graphics will be labeled with a name like “Intel HD Graphics 4000.” If that’s the case, your second choice is the one you should take.
Also, it’s possible that it’ll be a graphics card like the NVIDIA GeForce GTX 700M or the AMD Radeon (or HD) R9 M470. However, keep in mind that the integrated graphics will most likely be labeled “AMD Radeon…” if your computer is powered by an AMD processor. However, if you have dedicated graphics, it is recommended that you select option 2.
How to Check What Motherboard You Have
The procedure is slightly different if you want to figure out what kind of motherboard you have (and, more generally, who makes your motherboard and what socket and chipset it is).
If you have a desktop computer rather than a laptop, you can take it apart and look at the motherboard to find out who made it and what model it is.
However, motherboards typically have names like “ASUS Z690-A,” “MSI B550M,” or “Gigabyte GA-AX370-Gaming5”; ASUS, MSI, and Gigabyte are motherboard manufacturers; and Z690, B550, and X370 are motherboard chipsets (which can also lead you to the socket type of the motherboard).
If you’re not familiar with the major motherboard manufacturers and the series of letters and numbers that designate the chipset and motherboard name, it’s probably best to go with something simpler.
You can try this out on some users:
1. Enter “System Information” into the Windows search bar.
The System Summary tab will open on the left of the window; from there, scroll down to where it says “Motherboard Manufacturer” or “BaseBoard Manufacturer.”
The information you seek should be located in the rows labeled “Motherboard/BaseBoard Manufacturer,” “Motherboard/BaseBoard Model,” and “Motherboard/BaseBoard Name.”
Xem thêm : Is Linux Good For Gaming Update 10/2025
Although the information in these tabs may be somewhat nebulous, they are useful for locating additional resources. On my workstation, for instance, ASUSTek COMPUTER INC. is listed as the BaseBoard Maker, “Not Available” as the BaseBoard Model, and “Base Board” as the BaseBoard Name.
It’s not a lot of information, but at least you find out which company made your motherboard. In addition, it may facilitate the process of locating the desired data the next time you boot up your computer for a check.
How to Check How Much Memory (RAM) You Have
The amount of RAM in your computer can be easily determined. In fact, the same screen that displays your CPU information also displays your available memory.
In Windows, you can do this by clicking the Start button and then selecting the Run command.
2. Click the System tab.
Third, you can see how much memory you have by scrolling down.
Similar to how we determined the type of motherboard we were using above, you can access your system’s RAM by going to ‘System Information’ in Windows 10.
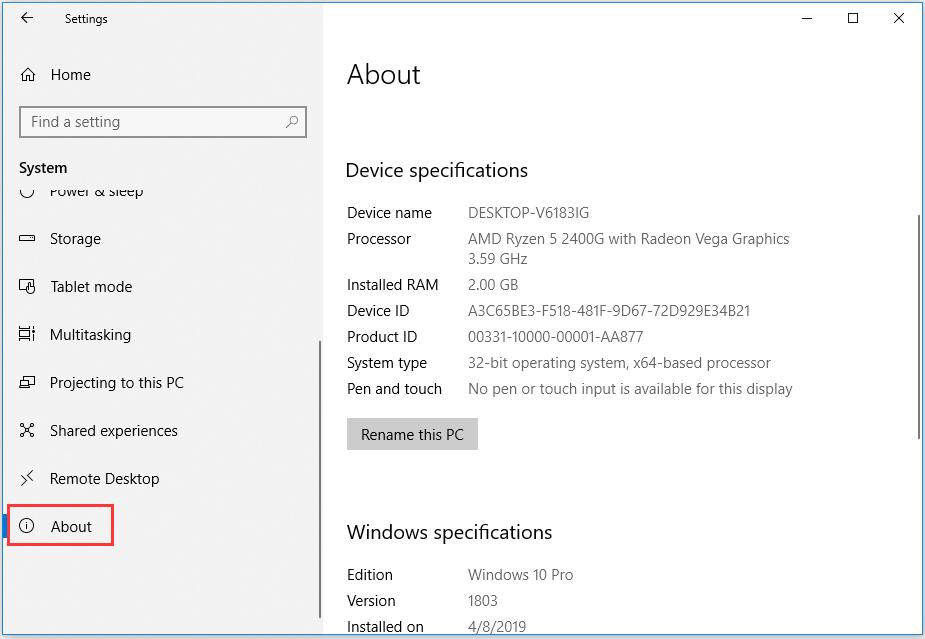
Third Party Tools
In addition to the aforementioned approaches, you can also use third-party hardware monitoring tools to quickly and easily check your computer’s specifications.
The following applications are highly recommended for keeping tabs on your computer’s performance and providing useful details (such as the model of your central processing unit, graphics processing unit, and random access memory).
- CPU-Z
- Speccy
- Measurement of the temperature inside the central processing unit.
- HWInfo
After You Check What Computer Specs You Have…
Knowing your computer’s specifications will help you determine whether or not it’s time for an upgrade. However, it is important to remember that upgrading your components entails more than just swapping out the old ones for newer and better ones.
What new parts you can get depends on what parts you already have. For instance, upgrading to the newest processor isn’t as simple as buying a new one and installing it in an older computer with an older motherboard.
You can’t just buy the most powerful graphics card on the market if your PC’s current power supply can’t handle it.
The truth is that if you have an older system, it may be more cost-effective in the long run to buy or construct a brand new system than to try to salvage any usable parts from the old one. If that’s the case, I recommend reading either our guide to purchasing or constructing a low-cost personal computer or our guide to purchasing or constructing a high-performance desktop or laptop.
Using the Task Manager’s Performance tab
In Windows 10, the ubiquitous Task Manager, typically used to terminate a stuck program, now features a Performance tab where you can quickly inspect your active hardware specifications, as well as charts and information detailing their current level of activity.
There are two shortcut keys you can use to bring up the Task Manager:
- Press Shift> Esc> to exit
- Press Control, Option, Delete, and pick “Task Manager”
Additionally, the Task Manager can be accessed from the computer’s main menu:
- Activate the computer’s main menu by clicking “Start.”
- Simply enter or look up “Task Manager”
- Choose to launch the “Task Manager” application by clicking its result.
When you launch Task Manager, you should see a button labeled “Performance.” Your computer’s central processing unit (CPU), memory, disk drives, network connection(s), and graphics devices, if any, will all be listed on the left side of the screen under the Performance tab. If you click on a specific device, you’ll see details about that device and the current activity on your computer, such as how much of the processor or memory is being used.
Using the Windows 10 System Information tool
With Windows 10, you have access to a more powerful tool called System Information, which can retrieve comprehensive system requirements. Access the System Information panel by:
- Click on the “Start” button.
- Put in or look up “System Information.”
- To access the “System Information” app, click the corresponding result.
Your computer’s OS, processor, BIOS, motherboard, RAM, and other components are all listed in detail on the first page of the System Information tool. Details are available via the left-hand pane’s category tree, especially under the “Components” heading. It’s possible that some of the terms used in this tool are unfamiliar to you; for your convenience, we’ve provided the following definitions:
- Logic Unit = Processor
- MotherBoard is the same thing as a BaseBoard.
- In other words, RAM is the physical memory.
- Described as a “Category Tree” In other words, show = screen for viewing images
- You’ve found the Display section of the Components menu. Designation = Video Card
- (Under “Storage” in the Category Tree) Drives = the logical partitions of your hard drive where your data is stored, such as C: and D:.
- (Under the “Storage” node in the Category Tree) The term “disks” refers to the actual pieces of hardware in your computer that store the drives after they have been formatted.
Why Should You Care about Computer Specs?
The Form Factor
If you’re in the market for a new PC, one of the first questions you should ask is what form factor it will have. Is a portable computer, tablet, or desktop more your speed? Because the way you interact with the computer will change depending on the form factor you choose.
Let’s use the analogy of going out to eat: do you prefer a fine dining experience with table service, a buffet with unlimited options, or a quick bite with takeout? Depending on what you’re hoping to accomplish, you’ll probably visit a wide variety of locations. To make a good impression on any potential dinner companions, it’s best to reserve a table at a more upscale restaurant. At buffet restaurants, you can help yourself to as much food as you want. The convenience of fast food restaurants is that you can grab a bite to eat and be on your way, enjoying your meal wherever you happen to be.
Xem thêm : How To Build A Gaming Pc Update 10/2025
In the same ways that different computer forms affect their respective uses,
- Desktop computers have the best computing power for the money (and often have cabinets with space to add more storage or other modifications), but they are too bulky and heavy to be easily transported from place to place.
- When compared to desktop computers, laptops offer a good compromise between portability and processing power; however, they are not without their limitations.
- Tablets are convenient because of their portability and mobility, but they lack the power of comparable laptops and desktops.
Depending on your intended use, you’ll want a computer that’s either very portable or very powerful, or ideally a combination of the two.
When building a computer, after settling on a case, you should think about the machine’s other features. The three criteria we examine in this video are:
- Storage device;
- RAM; and
- The CPU.
What is a Hard Drive? And, how is It Like Your Pantry?
The term “Hard Drive” is probably well-known to most people. Simply put, a computer’s hard drive is where all of the data resides. Intricacies arise when deciding between solid-state drives and hard disk drives (HDDs), selecting the desired storage capacity, and verifying the drive’s read speed.

Listed below is a brief explanation of the various hard drive specifications:
- Hard Disk Drives. The “traditional” hard drive technology is the hard disk drive (HDD), which has been around for a long time. Because these drives use a spinning disk to store and retrieve data, there is a brief pause while the drive searches the disk for data needed by running programs.
- Solid-State Drives. In contrast to traditional hard drives, solid state drives (SSDs) are completely mechanically static storage devices. This newer technology is quickly replacing HDDs due to their superior loading times, allowing for the transfer of data from storage in a much shorter amount of time.
- Capacity to Hold Things. The capacity of a hard drive is indicated by this number. HDDs have a larger storage capacity than SSDs of the same price. Usually, this quantity is expressed in gigabytes (GB) or terabytes (TB), with 1,024 GB constituting a terabyte. For comparison’s sake, Windows 10 (64-bit) needs 20 GB of storage space.
- Read Quickly. How quickly the drive can retrieve data for use is indicated by this metric. Since solid-state drives (SSDs) don’t have to spin a disc to find information, they are much quicker than hard disk drives (HDDs).
Due to their speed, solid-state drives (SSDs) are now standard in most modern business computers. Higher-capacity drives aren’t as useful as ones that can retrieve data quickly because it’s easy enough to use a large cloud file storage solution instead of maintaining files locally if large files need to be stored long-term.
In the clip, I make a parallel between food storage and hard drives. The ideal pantry would be spacious enough to store all of your food without making it difficult to locate specific items.
RAM, the Plate That Holds Your Food
Next, we’ll discuss random access memory (RAM), which is quickly becoming a hot topic. Temporary access memory (RAM) is where your computer keeps the files you’re currently working with. Similar to hard drives, random access memory is typically reported in gigabytes (usually 4, 8, or 16 GB).
In the video, I compare Random Access Memory to a dinner plate. You are permitted to consume whatever is currently on your plate. The more RAM you have, the more you can eat.
Why would you want a larger plate if you’re already going to be so full? More data can be entered simultaneously. Some software, like 3D modeling or programs that work with extremely large data tables, may need access to a humongous amount of data all at once. If the amount of food on your plate is too large, the computer will have to process a portion of it before moving on to the next step, which could take some time while it goes to the kitchen for more food and then returns. If you use a larger plate, you won’t have to make as many trips to the kitchen for supplies.
CPUs: How Much Data Can Your Computer “Eat” at Once?
Inexperienced computer buyers often have a hard time understanding the differences between central processing units (CPUs). Conventional wisdom compares the central processing unit (CPU) to the human brain. Contrary to what I claim in the video, CPU is defined as “how fast you can eat this food.”
As a general rule, the faster your CPU, the quicker it can clean the “plate” (RAM) of “food” (data). A computer with a faster central processing unit can complete more tasks in less time. Some slower CPUs may have trouble finishing their “meal” and moving on to the next task.
However, it is often difficult to infer CPU capabilities from their stated specs alone. For Intel processors, what exactly separates the i5 from the i7? What kind of impact does the processor’s “generation” have? Shouldn’t we be talking about dual-core or even quad-core processors instead?
The i5 and i7 designations refer to the Intel Core series of processors and provide a rough indication of the processor’s raw power (i5 processors are typically more powerful than i3 processors, i7 processors are more powerful than i5s, and so on). Conversely, the “generation” designation indicates the relative age of the processor; a 7th-gen processor is therefore less recent than an 8th-gen processor.
It’s like having more people eat off the same plate; dual- and quad-core processors have more CPU cores that work together to clear your “plate” faster. A larger plate increases the efficiency of a multicore CPU.
Do you want to know more about the similarities between computers and meals? Take a look at the clip above! Or, if you have any questions about computer requirements or would like assistance selecting a suitable computer, please contact the Protected Trust staff.
Conclusion
Now that you know how to locate your PC specifications, you can determine whether or not your machine is capable of playing Doom, or if you really do need more RAM.
One thing to keep in mind is that we may get a commission if you make a purchase after clicking on a link in one of our articles. For more information about our affiliate link policy, please read on.
Nguồn: https://gemaga.com
Danh mục: Blog










