The program is intuitive and rarely has problems. When users report problems with Discord, the development team usually responds quickly with fixes. There has been a “discord mic not working” issue that has been unresolved for months.
What Are The Benefits Of Using A Wireless Microphone?
Look at some of the new technologies out there today. Many market themselves as “wireless,” eliminating the need for cumbersome cables and such, and this includes not only Wi-Fi but also a slew of computer peripherals and a wide variety of electronic gadgets. Microphones are not an exception, but how, if at all, does a cable affect the functionality of a microphone?
It can be hard to decide which recording microphone to buy because there is such a wide variety available. What are the benefits of cable-free options, and how can we use them to our advantage in terms of recording and amplification?
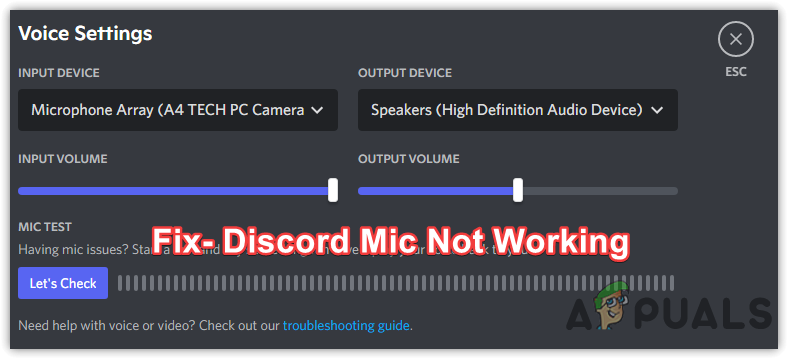
Move without restriction
The most noticeable benefit of a wireless microphone is the freedom of movement it provides the performer. This device will allow a singer or public speaker to move freely around the stage, even into the audience, without sacrificing the quality of their performance.
With a wireless microphone, we are not restricted to any one location. And there’s no need to worry about accidentally tripping the power, since there won’t be any wires to accidentally touch.
A clean machine
The less cables that are visible to our audience, whether we’re performing on camera or in front of hundreds of people in an auditorium, the better the experience will be for them. This is because the “clean” aesthetic it provides to the proceedings ensures that viewers of your visual recording or presentation won’t be distracted by the clutter of wires.
The cable conundrum
The wires in a frequently used, low-quality, cabled microphone are prone to fraying. As a result, the cord will need to be maintained with regular checks for damage and replacement or repairs as needed to prevent accidents. Sometimes the cable will come unplugged from the amplifier, which will inevitably cause an awkward pause in the proceedings.
Let’s take a quick look at the handheld wireless microphone, one of the most popular varieties.
Handheld hero
Handheld microphones, as their name implies, are held in the speaker’s or singer’s hand. The distance between the speaker’s mouth and the microphone can be easily and quickly adjusted, which is one of their main benefits because it affects both volume and quality. This allows for a variety of unique audio effects to be created, such as heightened emphasis on certain key words or to accommodate the artistic leanings of a performing vocalist.
What causes the mic to stop working in Discord?
Windows 10 has stopped working properly, and Discord’s microphone has stopped working.
Your Discord mic may suddenly stop working for a number of reasons.
- Your mic is extremely muted at this time. You can turn up the volume in Discord by using the volume control wheel.
- A mute has been placed on your microphone. Your microphone may be muted, either by yourself or by a server administrator. If you want to make sure your mic isn’t muted, you can do so by visiting the voice channel and looking for your user name.
- A wrong option has been chosen. Verify that the proper microphone is selected in both your computer’s configuration and Discord’s settings.
- There appears to be a problem with your current Discord setup. Your microphone may not be functioning due to a corrupt installation. This typically occurs in test environments, such as Discord PTB or Canary.
- It looks like you’re having trouble with your microphone due to a hardware issue. It’s also possible that the issue is not related to your computer setup but rather to the mic. A broken cable or faulty USB port could be to blame.
- You are missing the required drivers. You may be unable to use your microphone with iron Discord if it is dependent on a driver that you failed to install.
Now that you have a better idea of what could be wrong, you can move on to figuring out how to fix it.
Before You Start To Fix Discord Mic Not Working
Xem thêm : Discord Screen Share No Audio Update 10/2025
Before we dive into the setup adjustments, there are a few necessary steps you can take to fix the issue. Anybody who has already installed Discord and has experienced a malfunctioning installation can use these patches to get it back up and running.
- To avoid any problems, close Discord completely before starting it up again. There are cases in which it is effective in fixing the issue, but that is not always the case.
- Close Discord and reopen the audio/microphone jack/USB port.
- It’s time to reboot the computer. if the above options don’t pan out. If your computer’s microphone suddenly stops working, try restarting it.
- Log out If the issue persists. If you want to exit Discord, log out instead of closing it.
- Scroll down to the bottom of the page to logout.
- Click the gear icon (the user settings) in the upper-right corner.
- Check if your login details were accepted by reentering them.
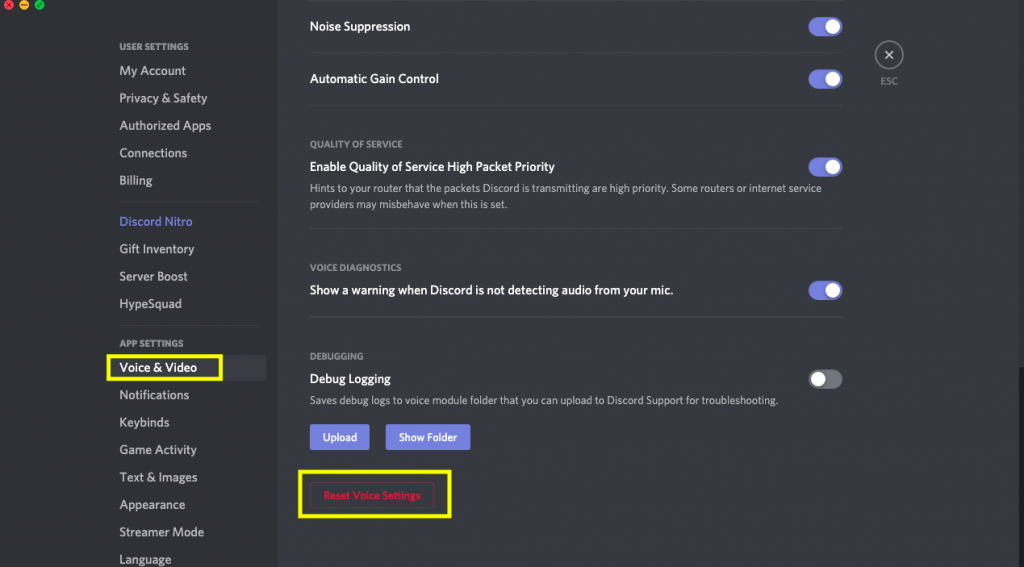
Methods To Fix “Discord Not Picking Up Mic”
- Start up Discord in elevated mode.
- In the Input Device menu, choose Headset.
- Leaving Discord after a long session
- Adjust Your Voice Volume Back to Default
- Verify that “Automatic Input Sensitivity” is turned off.
- Don’t be shy; let Discord use your mic.
- Turning off Windows’ Exclusive Mode
- Activating Push-to-Talk as the Input Mode
- Adjust Your Security Settings
- Taking Discord’s QoS offline
- Abolishing High-Level Voice Processing
- Swapping out the jacks for audio
- Make sure your audio and microphone drivers are up to date.
- Make Contact with the Discord Staff
1. Run Discord As An Administrator
Discord sends data to your friends via UDP. It’s possible that the Discord program you’re using does not have the rights to transmit your voice over the internet. Discord works best when run as administrator. If you contact Discord’s support team, they will likely recommend this fix.
- Select the icon for the Discord app.
- All it takes is a right-click.
- To launch Discord with administrative privileges, click Run as Administrator.
2. Select Headset Under Input Device
Here’s how to check the Discord client’s input settings:
- User Preferences can be accessed via the cogwheel in the bottom left.
- Locate Voice & Video under the App Settings header in the User Preferences menu.
- Here, you can make out the fully capitalized words Input Device. From the menu that appears, choose the type of microphone you want to use as the input device.
- Set the Input Volume slider, which can be found below the Input Device menu, to its highest possible volume. If it isn’t already at its highest setting, you can manually adjust it to do so by dragging the slider.
- Verify if the Discord microphone detection problem has been resolved.
3. Logging Out Of Discord
Typically, if your Discord microphone stops working, logging out and back in will fix the issue. But remember that this is just a stopgap measure.
- To sign out of the desktop client of Discord, select the gear icon in the lower left corner and then click Sign Out.
- Then move down until you see the Log Out button, click it, and then click it again to be sure.
- After you have successfully logged out, you can log back in using the same credentials to see if your friends can still hear you.
4. Reset Voice Settings
Only the desktop version of Discord is giving you problems. The app’s “voice settings” will likely be “reset” to their defaults. If you have recently upgraded to a new headset and are experiencing the “discord mic not working” issue, try the troubleshooting steps provided below.
Here’s how to clear the microphone settings in Discord.
- First, open the User Settings menu, and then choose Voice & Video from the App Settings menu on the left.
- Locate the “Reset Voice Settings” button, which is labeled in bright red and can be found by scrolling down the screen. A submenu titled “Reset Voice Settings” should be accessible from this point.
- Whenever you make a selection on this Voice & Video page, it will replace any previous selections you may have made.
- You can then evaluate the performance of your microphone. Just keep scrolling up and you’ll eventually reach the very top of the page.
- Select the Let’s Check option below Mic Test to see if your microphone is operational. Your mic should play back whatever you say.
5. Ensure “Automatic Input Sensitivity” Is Disabled
The “discord mic not working” issue can arise if automatic input sensitivity is turned off. The sensitivity slider for manual input may be set too high in some circumstances. Because your voice is always lower than that, the Discord mic will never pick up your voice. Set the system to be sensitive to input automatically. Let Discord adjust the input sensitivity so that your voice is picked up as clearly as possible.
- The User Settings button can be found in the Discord window’s lower left corner.
- Proceed to the Account Settings page. Follow that by picking Voice & Video.
- Select “Automatically determine input sensitivity” from the drop-down menu under Input Sensitivity.
- Then, while using the headset, make sure the bar below turns solid green. If it turns green when you speak, you can proceed to the next step.
- Turn off the toggle and set the slider manually to its middle position. You’re good to go if the manual bar vibrates when you talk.
6. Allow Discord To Use Your Microphone
Following these steps ensures that the appropriate Windows settings are activated. Activating this grants Discord access to your microphone. The procedure is as follows:
- By typing “settings” into Windows Search and hitting Enter, you can access the Privacy menu.
- From the menu to grant access to the app, choose “Microphone.”
- You can find a section on permitting apps to use your microphone here. If the switch is toggled off, check to make sure it is on.
- If Discord still doesn’t detect your microphone, return to the first method. If the issue persists, try the next possible solution.
7. Disabling Exclusive Mode In Windows
The audio driver can be set to give full control to specific programs. If you give them permission to do that, it could cause tension in the Discord server. When using headphones, Discord’s microphone will be completely disabled if the Exclusive Mode settings are activated.
- Sounds can be accessed by right-clicking the volume/sounds icon in the lower-right corner.
- Select the “Record” menu item.
- Access the settings menu by clicking the microphone icon on your headset.
- Uncheck the boxes next to Exclusive Mode on the Settings menu’s Advanced tab. If you’re done, please click the Apply button.
- After a system reboot, you should use Discord to ensure that your microphone is active.
8. Changing The Input Mode To Push To Talk
To get around this, some Discord users have found that switching the Input mode Settings from Voice Activity to Push to Talk does the trick.
The most significant drawback of this approach is that you have to constantly use a button whenever you want to have a conversation.
- Go to your app’s settings by clicking on the cog in the upper right, then select Voice & Video from the left-hand menu.
- Then, go to the Input Mode menu and scroll down until you see the Voice Activity and Push to Talk options.
- I recommend disabling Push to Talk. Creating a keybinding is required. (Assign a key on your keyboard to act as an activator every time you want your microphone to pick up your voice.)
- Once you’ve decided on a key combination, record a keybind using the keyboard’s record button, and then stop recording to make the assignment permanent.
- Try using the key you set up for chatting the next time you’re on Discord with a friend.
9. Change Privacy Settings
After installing the latest Microsoft patch, no software could gain access to the microphone. This rule only affects external programs like Discord. Because of a shift in policy, these programs now have access to more resources.
If you have your microphone turned off in Windows’ Privacy Settings as a result of this update, you may find that it no longer functions in Discord. If that’s the case, you could try giving Discord access to your microphone.
- If you hold down the Windows key and start typing Privacy Settings, you’ll be able to select it from the drop-down menu.
- Click the Microphone icon, which should be toward the bottom of the list of available windows on the left.
- Turn on microphone access by toggling the switch in the right panel of the window.
- Examine the right sidebar to check if the Microphone permission is active in Discord. Look for Win32WebViewHost if you can’t find Discord.
- The best way to find out if your computer’s microphone is working in Discord again is to restart it.
10. Disable QoS On Discord
The Quality of Service (QoS) option in Discord may be interfering with essential system features. It is possible to set off the “your mic is not working on discord” error. Thus, we’ll turn it off completely at this stage.
- Initiate Discord and go to the “User Settings” submenu.
- Select “Voice and Video” from the User settings tab’s left sidebar.
- To disable it, clear the box labeled “Enable Quality of Service High Packet Priority.”
- Ascertain if the issue still persists.
11. Disabling Advanced Voice Activity
There’s also a chance that the “Advanced Voice Activity” feature is turned on in your instance of Discord. This could render the vintage mic useless. To disable this function, please read the following.
- Access the Discord preferences menu.
- Click the “Voice & Video” tab next.
- You should disable the “Advanced Voice Activity” feature.
- Start Discord back up and see if the issue persists.
12. Changing The Audio Jacks
Xem thêm : How To Cable Manage A Pc Update 10/2025
As a precaution, you should inspect the hardware for any signs of damage. Perhaps Discord isn’t picking up on the correct audio jacks you’re using. It’s suggested that you switch the microphone’s inputs.
For more, check out these four top strategies for expanding your Samsung Smart TV’s functionality.
The computer has a port on the back where you can plug in a microphone. If that doesn’t work, move to the front audio jacks. First, check to see if they are plugged into the front or rear audio jacks; if the former, switch them around.
Obviously, you don’t have to do this if your microphone already functions properly in other applications, but it’s good to know.
13. Update Microphone/Audio Device Driver
It could be your audio driver if the simplest solutions did not work. An outdated driver or a tainted file could be to blame for the difficulties in detecting the microphone input.
In order to ensure that your computer always has the most recent audio driver installed, you can either upgrade it manually or let Windows do it for you automatically. You get to choose what you like best.
Update The Audio Driver Manually
Due to the vast number of available audio drivers, we are unable to provide you with a comprehensive tutorial.
- To begin, you should check out the audio card maker’s online resources.
- See if there’s a newer driver available for download.
- Be sure that the driver you’ve chosen is compatible with the version of Windows you’re using.
Update The Audio Driver Automatically
There is driver updater software available if you are unsure of the type of audio device you have. These utilities perform a systemwide scan, identify all connected hardware, and then track down the most up-to-date driver software.
- Launch Driver Easy and perform a scan.
- Click the Update button once you’ve identified the driver you want to update.
- After picking “Manually Create,” click the next button.
- Please be patient while the download completes.
- After selecting “Manually Install,” click the Continue button.
- Use Device Manager and this guide to manually install your driver.
14. Contact Discord Team
Okay, if you’ve exhausted the options presented here. Let’s say you’ve tried everything to get your Discord mic to work and are now convinced that it won’t. At this point, your only option is to shoot an email off to the Discord audio support team. This should help even if other measures fail because problems on their end can be resolved.
Frequently Asked Questions
Why Is My Mic Not Working On Discord?
Check to see that the USB or 3.5mm input jack is firmly attached to your computer. Trying out a few different ports is a great idea too. Verify that there is no hardware mute active on your device. You should always use the most recent version of your device’s drivers and software.
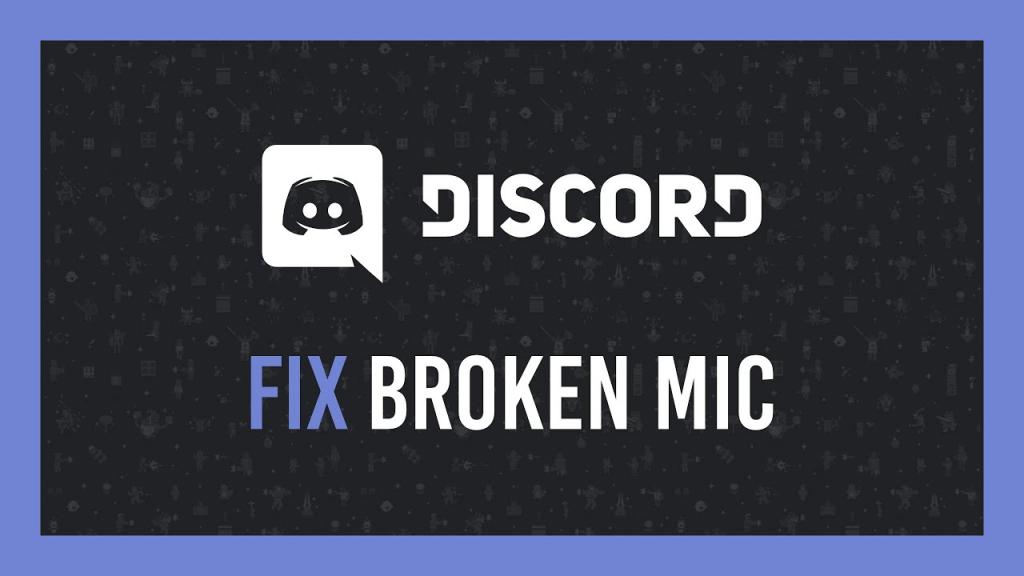
Why Can No One Hear Me On Discord?
Checking to see if your hardware is Discord-compatible is one of the most common solutions to this problem. The newest audio system in Discord is occasionally incompatible with hardware. In order to solve this issue, standard audio components can be implemented.
How Do I Enable The Microphone On Discord?
To begin, head to Discord’s Preferences. Access the settings menu by selecting the gear icon located just below your user name and profile picture. From the left side of the Settings menu, choose “Voice & Video.” into the app’s configuration menu. Clicking this button will bring up a menu where you can change the preferences for your audio equipment.
Why Is Discord Not Detecting Audio?
A simple solution at first glance, but it’s easy to turn off or unplug. That made it so Discord couldn’t recognize them. Once you’ve double checked in Windows Sound Settings that other applications are receiving input, you can relaunch Discord and give it another shot.
Conclusion
We trust that you are now able to fix the “discord mic not working” issue using this information. You can rest assured that any of the aforementioned steps will help you resolve the problem. If reinstalling Discord entirely fails to resolve the issue, the company’s support team will be happy to assist you further.
Nguồn: https://gemaga.com
Danh mục: Blog










