MSI’s Gaming App is a separate piece of software that optimizes the performance of MSI GPUs for use in games.
Game enthusiasts can optimize their GPU and overall system for peak performance and visual fidelity with the help of the MSI Gaming App.
Bạn đang xem: Msi Gaming App Update 10/2025
Here’s a quick and easy tutorial on installing and launching the MSI gaming app.
Important Game Performance Terms
Make sure you are familiar with the following terms before installing the app and beginning to customize your processing speeds and keyboard macros.
- The frequency of an oscillator’s pulses is measured in terms of its “clock speed,” which is directly related to the processor’s performance. Today’s personal computers typically operate at hundreds of MHz, with some operating at over a gigahertz (GHz). The speed at which your computer’s processor operates is only one factor in its overall performance. Increasing processing speed is as simple as increasing the clock speed and tweaking any other hardware settings. If you try to boost your processor’s clock speed without also upgrading other parts, you risk crashing it completely.
- Safeguarding your computer’s processor necessitates the use of a CPU cooler. In order to deal with the increased speeds and heat that computers produce, you should replace the standard fans with something more robust. Water cooling is widely recommended by gamers. Your laptop shouldn’t be overclocked, thank you very much.
- The speed at which your central processing unit operates is measured in terms of its “CPU frequency.” This metric measures the CPU’s speed in reading instructions from RAM, decoding those instructions, and carrying them out. Even though it is only one factor, many gamers base their performance evaluations on CPU speed alone.
- The number of frames displayed in a given amount of time, abbreviated as FPS, can either make for smooth gameplay or make you feel like you’re moving at a snail’s pace. When the number of frames per second in a video game is high, the transitions between scenes feel natural, while when it’s low, the transitions feel abrupt. The frame rate of many popular computer video formats is fixed at 15 fps. For more exciting video play, some gamers may want to boost this. (FPS can also refer to a first-person shooter, so keep that in mind when perusing guides on how to make better video games.)
- The graphics processing unit’s clock, also known as an engine block, determines how quickly the GPU can perform calculations. Like central processing unit (CPU) frequency, graphics processing unit (GPU) clock speed is expressed in megahertz. Raising your frame rate will likely require tweaks to both your CPU and graphics card clock speeds. These adjustments play a role in maximizing the performance of your graphics card or computer.
- Though it won’t directly affect your gameplay, LED lighting can create a more immersive environment. Many modern motherboards come with built-in illumination that illuminates the board and draws attention to its minute details. The monitor’s internal lighting has the potential to cause or alleviate eye strain and alter the display’s legibility.
- To “overclock” a computer means to increase its speed and other performance parameters beyond those intended by the manufacturer. It’s a common practice among players who want to improve their overall satisfaction and immersion. Compared to when it was first manufactured, affected hardware tends to fail much more frequently. In any case, many competitive gamers regularly upgrade their graphics cards.
- During overclocking, the Vcore of the processor is where most of the voltage adjustments are made. In order to boost your processor’s performance, you’ll need a healthy amount of activity in this area.
- Computer display cards store image data in a type of RAM called video RAM. Given its function as a buffer between your computer’s processor and its display, this is sometimes referred to as a frame buffer.
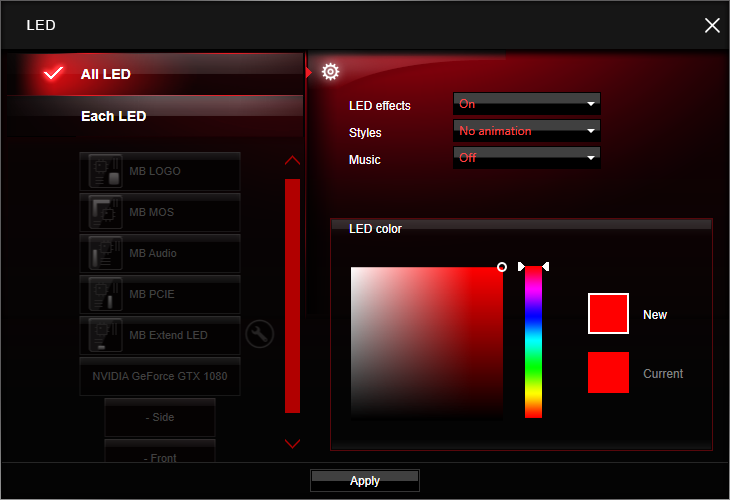
MSI Gaming App Feature
- Switch easily between OC Mode, Gaming Mode, and Silent Mode to optimize your system’s performance. Each setting does what it says on the tin; OC boosts performance beyond the GPU’s factory settings, Gaming Mode improves the in-game experience, and Silent reduces system power for less demanding tasks and lowers fan speeds.
- Screen contrast control is a feature that allows the user to modify the display’s brightness and darkness to meet their specific needs. There are three options available: Eye Rest (with dimmer colors for use at night or when tired), Gaming (with more contrast and brighter colors), and Movie (with a sharper image thanks to dynamic gamma and contrast adjustment, perfect for a cinematic session). Controls for contrast, brightness, volume, and gamma allow for both global and color-specific adjustments.
- LED: Manage LED lighting with a wide variety of effects (breathing, double flashing, flashing, random), styles, 16.8 million colors, synchronization, palettes, and even musical synchronization. All of the lights at once, or one LED strip at a time, can have their settings changed. You can only use it if your MSI graphics card has an RGB lighting effect.
- In order to get the most out of your virtual reality (VR) experience, your computer should have a “VR Toggle” that instantly changes to high-performance mode.
- With Dragon’s Eye, you can personalize an overlay that floats above your game window and watch a video or live stream. Hotkeys can be assigned to play/pause/change the volume, and the size, volume, position, and transparency can all be customized to suit individual needs. This is especially helpful for tutorials and walkthroughs, and can be combined with some light entertainment (eSports, traditional sports, TV show, etc.) to pass the time while farming or grinding.
- The GPU’s fan speeds can be increased in a feature called “Cooler Boost” to quickly reduce temperatures. When Cooler Boost is disabled, the fan returns to its regular speed.
- Real-time frame rate, resource utilization, temperature, fan speed, voltage, and clock speed information for the CPU, GPU, and VRAM can be viewed as an overlay on the main display. Completely modifiable in both content and font size (so as not to obstruct the player’s view of the game)
- The smartphone app is designed to sync with the main computer program, allowing users to switch profiles without leaving their current activity (a game, for instance).
- Master Mouse: set macros and DPI for supported mice.
How To Download and Install the MSI Gaming App
The MSI Gaming App is included on the disc that contains the drivers and utilities for MSI graphics processing units. If that’s not an option, you can get it from MSI’s site.
- To obtain the most recent version of MSI’s software, go to their website and look for the “download the latest version” link highlighted in red within the second paragraph just below the dragon logo placed behind the letter “G” in MSI. For a visual explanation, please view the preceding image.
- After downloading “gaming_app_6.zip,” simply extract the files and run “gaming_app_6.exe.”
- In order to finish the installation, just follow the on-screen prompts.
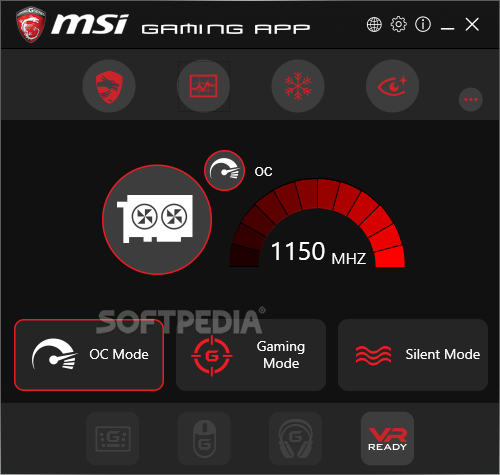
How To Switch Modes
- Double-clicking the desktop icon or selecting the program from the menu bar will launch the MSI Gaming App.
- Once the application has loaded, select a mode by clicking one of the large buttons that appear along the bottom of the screen.
How To Customize Modes
Xem thêm : How Long Does It Take To Build A Pc Update 10/2025
The MSI Gaming App doesn’t provide any means of personalization, such as the ability to switch between different modes or make a unique profile, which is a major drawback. Highly recommended is MSI Afterburner, which provides a plethora of options and tweaks, including the ability to create individualized profiles for different games.
How To Change LED Settings
- To activate the MSI LED, launch the MSI Gaming App and tap the LED icon situated in the top right corner of the main interface.
- To modify the parameters for all of the LED strips at once, select “All LED” in the pop-up window. To assign each LED independently, choose this option instead. You can find the graphics processing unit (GPU) in the “Each LED” section, along with the various LED strips that you can modify (the side, the front, etc.).
- LED color picker is just below the menu for selecting “LED Effects,” “Styles,” and “Music” on the right.
- After you’ve tinkered with the settings and decided on a light show that suits you, be sure to click “Apply” to save your changes.
How To Link The Mobile App
- Launch the mobile app from Google Play, then link your computer and mobile device over Wi-Fi.
- Launch the MSI Gaming App by double-clicking the app’s desktop icon. Then, select the “Remote Control” icon from the menu of options that appears in the upper-right corner of the app window. Circle with slanted horizontal and vertical lines is the far left icon.
- A new window will pop up; in it, you can enter a username and password, and then click “Apply” to save your changes.
- Launch the mobile program.
- To connect your device, choose it from the list labeled “Paired Devices” and then enter the password you set up on the desktop app.
- To finish, hit the “Connect” button.
Here you can remotely change profiles by using your phone in a different location. The response time is almost instantaneous, although it does depend on the quality of the user’s Wi-Fi connection.
How To Add Videos to Dragon Eye Playlist
At the moment, Dragon Eye can only play videos from YouTube and Twitch can only play live streams from Twitch.
- Make a copy of the URL for the video or Twitch stream you want to embed.
- The “Dragon Eye” icon, resembling a dragon’s head snaking horizontally across the screen, should be selected.
- The “Paste YouTube or Twitch link here” option can be found in the left-hand navigation.
- A plus sign can be accessed by clicking the button.
- Now you can find the video or live stream in the collection of videos.
As you play a video, you can remove it by clicking the trash can icon at the top, and you can rearrange the order of the videos by dragging and dropping.
What Games Does Dragon Eye Support?
To date, games like Dota 2, League of Legends, Counter-Strike: Global Offensive, Battlefield 4, Shadow of Mordor, Half-Life 2, Call of Duty: Advanced Warfare, The Witcher 3: Wild Hunt, Heroes of the Storm, Resident Evil 6, Diablo III, and more have been updated to work with the Dragon Eye feature.
Click the horizontally-aligned Dragon Eye icon in the upper-right corner of the app window, followed by the “Help” icon (the letter “i” inside a circle) to access the full set of options.
Microsoft Studios International consistently updates its library with new games, but the selection is still limited. So here’s to MSI quickly releasing new games.
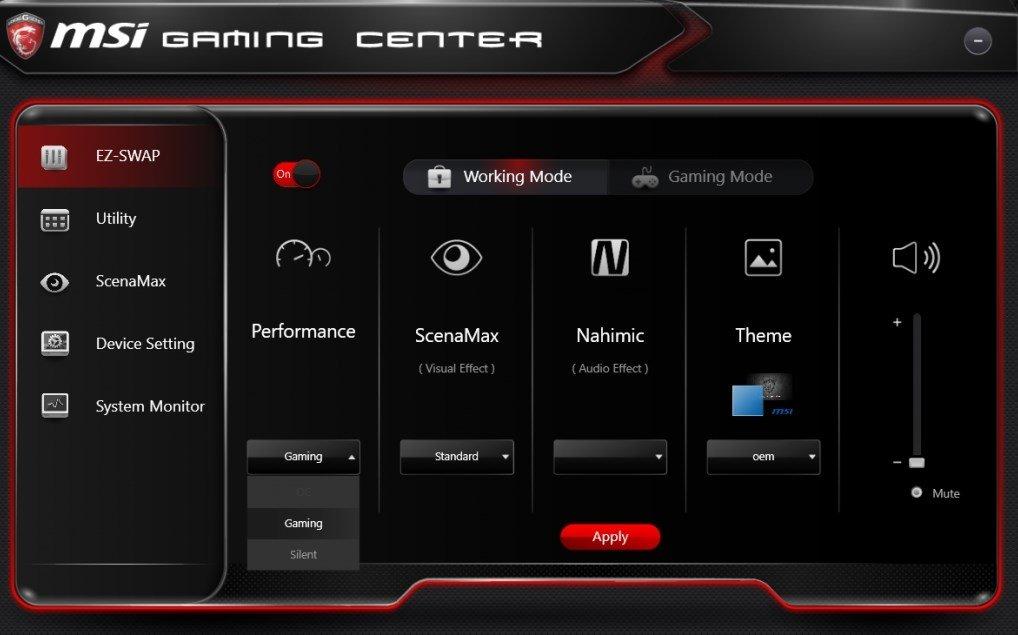
What’s Available From the MSI Gaming App
The app has three distinct modes: overclocking (OC), gaming, and silent. It’s likely that you’ve already got your graphics card set up and running at full speed for gaming. Using the MSI gaming app, you can toggle your system’s performance into OC mode for more taxing and rewarding gaming sessions. Using silent mode reduces noise and saves your computer from unnecessary strain on days when you can’t devote as much time to gaming.
Let’s dissect these three approaches and weigh the benefits and drawbacks of each.
Game Mode
When in Game Mode, adjusting the CPU ratio and GPU clock is simple. If you select this mode, the app will manage the process automatically. By selecting Game Mode, your device will prioritize the games that require the most system resources. Though the increase in MHz might not be substantial, you might notice a noticeable improvement in how smoothly your graphics operate.
Overclocked Mode
In OC Mode, both the central processing unit and graphics processing unit can be overclocked. This is a popular upgrade among gamers because it increases processing speed (the MHz number will go up dramatically) and generally makes the system snappier. Overclocking your computer could be safe if you know what you’re doing and have done your research into the potential consequences of adjusting your computer’s voltage and fan speeds. You should probably avoid the OC mode of play if you have no idea how to tweak your fan speeds.
Silent Mode
Both Gaming Mode and OC Mode are taxing on your PC’s resources, but switching to Silent Mode will return the CPU ratio and GPU clock to their initial values. This is the option to select when you do not wish to be logged into your games.
How To Launch MSI Gaming App On Windows Startup
- To access the app’s settings, select the cogwheel in the top right corner of the screen. Modern software typically has a settings menu represented by a cogwheel icon.
- Make sure the box is checked to “Activate MSI Gaming App When Windows Starts.”
- If you’re ready to apply, select the button.
The MSI Gaming App has been added to the list of programs that run at boot time and can be found in the new taskbar.
Where To Find the App
This program is included on the driver and utility software disk for your MSI Gaming graphics card. It is also available for download from MSI’s official website. This makes it simple to activate the in-game settings that yield the most noticeable performance and visual improvements. If you want to know which version is best for your gaming rig, you should contact MSI directly. Follow the instructions for downloading from the relevant link. A wizard will lead you through the setup.
Nguồn: https://gemaga.com
Danh mục: Blog










