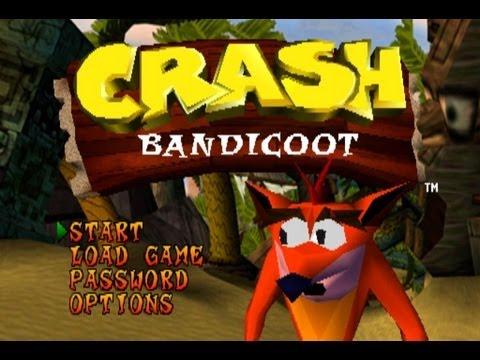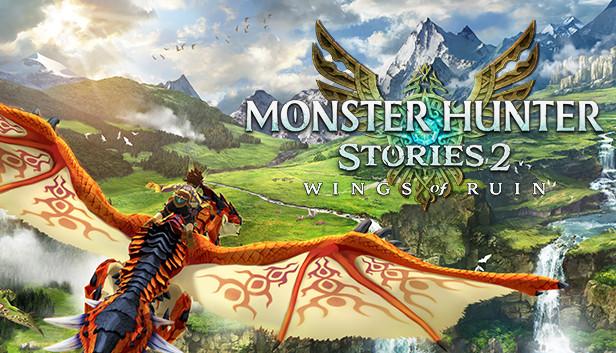Steam games may not work on Windows 10 for many users. It wasn’t until recently that this was an issue, as games weren’t designed to operate on the new Windows. We’ll go over how to get the games to run in compatibility mode. However, if the issue persists, it’s possible that your Steam client is having issues or that one or more files are corrupt.
- What Does FPS Mean In Games? Comprehensive Guide Update 06/2025
- Monster Hunter World Hardest Monsters Update 06/2025
- Warcraft Games In Order. The Ultimate List Update 06/2025
- Wired vs Wireless Gaming Mouse – Choose What’s Best For You? Update 06/2025
- What Order Should I Play The Yakuza Games? Comprehensive Guide Update 06/2025
Verify Integrity Of Game Files On Steam
It is possible that a problem with the download or update of the game’s files will prevent the game from launching on occasion.
Bạn đang xem: Steam Game Won’t Launch On Windows 10? How To Fix Them? Update 06/2025
As a result of this, Steam offers a built-in mechanism that checks the integrity of game files. Learn how to use Steam to correct game file corruptions.
- Open the Steam app.
- The “Library” option can be found at the top of the Steam window by clicking on it.
- It’s best to right-click and then select “Properties” from the drop-down menu that appears.
- Select the “Local Files” tab from the options at the top of the game’s properties box.
- “Verify Integrity of Game Files” is the option you should click on. A botched download or update may force Steam to check the game’s files for any faults. A progress bar with a percentage value will show how far along the procedure is.
- Steam will fix any problems it discovers.
- Upon completion, a “All files have been successfully validated” notice will appear on the display.
- See if relaunching the game fixes the problem.

Uninstall & Reinstall Game
It’s possible that if all else fails, you’ll have to uninstall everything and start over. You can follow these instructions to get things started.
- Select “Library” in Steam as shown above.
- Choose “Properties” from the drop-down menu by right-clicking on the game.
- The “Local Files” tab is accessible by clicking on it.
- Choose “Uninstall Game.”
- Upon completion, pick “Install” from the game’s drop-down menu.
- It’s time to play!
Run Older Games In Compatibility Mode & As Administrator
There are some older games that don’t work on Windows 10 and Steam needs help getting them to work. Trick Windows into thinking it’s running an older version of the operating system by entering Compatibility mode.
- Go to Steam’s “Library” menu.
- Select “Properties” from the shortcut menu by right-clicking the game icon.
- “Local Files” is where you’ll find your local files. In the File menu, select “Browse my computer for…
- Open Windows Explorer and right-click on the.exe file for the game (format – title.exe) to bring up the Windows Explorer menu.
- From the menu, select “Properties.”
- You can access the “Compatibility” tab by doing so.
- Select a different version of Windows by checking the “Run this program in compatibility mode for:” box. Make your way back to Windows 7 till the game begins.
- Select “Run this software as an administrator” from the context menu that appears after you click it.
- Hit “OK” and then “Apply” to complete the process. Then, open Steam and then play the game.
Delete Steam App Cache
- Steam should be shut down now.
- Select “Run” from the Windows Start menu by right-clicking.
- For example, in the search area, type “C:Program Files (x86)Steam” and press “Run.”
- Right-click on the “appcache” folder and select “Delete” from the context menu.
- Then start the game by letting Steam download the necessary files.
Check System Requirements & Update GPU Drivers
It’s possible that the game you’re trying to play is simply too resource-intensive for your computer to handle. Check the system requirements on the developer’s website to make sure your PC meets them. A lack of required specifications is likely to be the root cause of the game’s failure to launch.
The same can be said for older graphics and DirectX drivers. To update your graphics card’s drivers, go to the manufacturer’s support page and search for the latest version for your card.
The most recent version of DirectX is downloaded automatically by Windows Update in order to ensure that the computer is always up to date with the most recent upgrades from Microsoft.
- Right-click “Start” and choose “Search” on Windows.
- Using the search area, type “Update” and select the “Check for updates” option.
- When the Updates window is open, click the “Check for updates” button in the lower right corner.
- Restart your computer after installing any necessary updates.
- To complete the process, open Steam and then the game itself.
Repair Corrupt System Files
After downloading and running Restoro, if files are found to be corrupt or missing, repair them; if they aren’t, try the solutions given below.
Solution 1: Running games in compatibility mode
Make your way to your Steam folder. Your Steam folder should be located in “C:Program Files (x86)Steam” by default.
Press the Win + R ” button on your keyboard. Please open the Run application as a result.
Make sure to type “C:Program Files (x86)Steam” into the box.
Alternatively, if you installed Steam in a different location, you can navigate to that location and follow the instructions below.
- Find the “SteamApps” folder. It’s yours once you’ve cracked it open.
- If you go to the “Common” folder, you’ll get a list of all of the games that are already installed on your computer.
- Right-click on the game you want to play and select “Run.” Choose Properties.
- Select the “Compatibility” tab and tick the “Run this game in compatibility mode for:” checkbox. Afterwards, restart your computer.
- Ensure that “Run as Administrator” is selected as well.
- Using the drop-down menu, choose Windows 8. It’s time to save your work.
- Start the game by re-launching the Steam client.
Please note that if this doesn’t work, you can try doing the opposite and not running Steam or the game in compatibility mode to see if it fixes the problem.
Solution 2: Removing the ClientRegistry.blob
Your “ClientRegistry.blob” file may have been corrupted or damaged. This can cause Steam to repeatedly crash or prevent games from running. Is the “Launching game” window stalled for a long time? If so, it suggests Steam is having an issue with the game when it tries to launch. You must manually stop the launching procedure in order to break the cycle. To get rid of “ClientRegistry.blob,” follow the instructions listed below.
Press the Win + R button to open the Task Manager. Please open the Run application as a result.
You should type “taskmgr” into the search bar. This should bring up the task manager, which you can use to manage your tasks. Start the “Steam Client Bootstrapper” task and complete all Steam-related tasks.
Xem thêm : Ratchet & Clank Games In Order. The Ultimate List Update 06/2025
Your Steam folder should be located in “C:Program Files (x86)Steam” by default.
Press the Win + R ” button on your keyboard. Please open the Run application as a result.
Make sure to type “C:Program Files (x86)Steam” into the box.
Alternatively, if you installed Steam in a different location, you can navigate to that location and follow the instructions below.
- Locate the file ‘ClientRegistry.blob.’.
- Rename it to ‘ClientRegistryold.blob’.
- The file can be re-created by re-starting Steam.
Maybe things will go according to plan. When everything else fails, follow the instructions below.
- Go back to your Steam directory and have a look.
- Locate ‘Steamerrorreporter.exe’ and open it.
- Relaunch Steam after running the application.
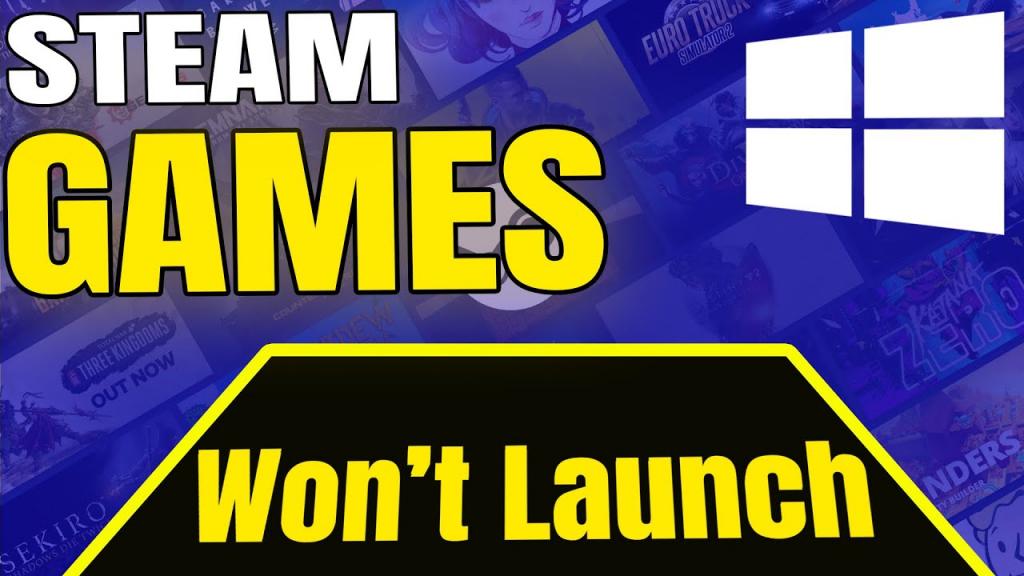
Solution 3: Deleting the AppCache
Unwanted or corrupt files in the AppCache may be stopping your Steam from starting up. After shutting down all Steam processes and reopening Steam, we can delete it. When the necessary files have been downloaded, the program will be ready to go.
Make your way to your Steam folder. Your Steam folder should be located in “C:Program Files (x86)Steam” by default.
Press the Win + R ” button on your keyboard. Please open the Run application as a result.
Make sure to type “C:Program Files (x86)Steam” into the box.
Alternatively, if you installed Steam in a different location, you can navigate to that location and follow the instructions below.
- A folder titled “appcache” can be seen at the top of the list. Make a copy on your desktop and then delete the original.
- Using the launcher, relaunch Steam. “Run as administrator” is recommended. I’m hoping that Steam will open and begin downloading the missing files.
Solution 4: Correcting your time zone
If you’ve recently upgraded to Windows 10, you may have noticed that your time zone no longer matches. Because it’s meant to capture data from your PC in real time, it interferes with Steam. In order to change your time zone, here are the procedures to follow.
- Type “Control Panel” into the Windows search bar. Open the Control Panel from the search results.
- Select “Date and time” from the drop-down menu.
- From the three tabs, select “Internet Time” and click on “Change Settings”.
- Check the “Synchronize with Internet time server” dialogue box. Now, click on the Update button. Afterwards, restart Steam by clicking on the ‘OK’ button.
Solution 4: Opening Steam in Big Picture Mode
Because opening Steam in “Big Picture Mode” sometimes fixes many glitches and errors, we’ll do so in this step. That’s the reason for this:
Select “Right-click” from the context menu of the “Steam.exe” desktop icon
Take a look at the list and choose to “Pin to Taskbar.”
- Make a right-click on Steam’s icon on your desktop and select “Open in Big Picture Mode”.
- Steam’s huge picture mode can be accessed by logging in and pressing “Alt” + “Enter.”
- Check to see whether the problem persists by opening the games.
Solution 5: Unplug Joystick
When a joystick is plugged in, Steam sometimes refuses to open games. As a result, unplugging any Joysticks from the computer is a good idea to see whether the problem persists.
Solution 4: Relocating the Steam client
You may need to move your Steam installation and game files if the easier ways don’t work. Part one and part two make up this approach. Everything’s our first attempt to migrate Steam and hope that it works as intended. We must reload Steam if an error occurs during the launch. Below, you will find a detailed breakdown of the process. Any interruptions in the copying process could cause the files to be corrupted, resulting in the need to reinstall the client.
- Click on the settings button in your Steam client.
- ‘Downloads’ and ‘Steam Library Folders’ can be found under Downloads.
- Add a new location for Steam by clicking on ‘Add Library Folder’ and selecting a new location.
- All of the future installations will have a clear path laid out for them as a result of this. We’re now going to transfer any existing Steam files to the new location.
- Leave the Steam client.
- Go to the Steam directory where you saved your game data (default is: C: \Program Files \Steam).
- Except for the SteamApps and UserData folders, delete everything else. In addition, don’t get rid of the executable.
- Cut and paste all the folders into the new directory that you’ve chosen.
- Re-enter your username and password into Steam.
Solution 5: Reinstall Graphics Drivers
In certain circumstances, reinstalling the Graphics Driver from the device manager can solve the problem. By reinstalling the driver, you can clear off certain old configurations and settings. Nvidia drivers can be uninstalled completely with DDU, and AMD drivers can be uninstalled completely with AMD utility. Then, go to the manufacturer’s website and get the most recent driver, which you can then install on your computer. Check to see whether the problem persists after that.
Xem thêm : Steam vs Epic Games Store – Choose What’s Best For You? Update 06/2025
Please follow the instructions below if you face any issues while relocating or starting the steam folder.
- Turn off the steam in your computer.
- Look for Steam in the directory where you moved it.
- When you are done, you can move the “SteamApps” folder over to your desktop.
- Remove Steam (this is done to remove your old Steam settings from your PC).
- Attempt to reinstall Steam in the same place you had previously installed it.
- In the new Steam directory, copy the SteamApps folder. With this, you can back up and restore all of your game data and settings.
- Start Steam and log in with your account information.
- You will be allowed to play if you check the integrity of the Steam game files.
- Revert your drivers to their default settings if you haven’t already.

Fixes for ‘Steam games not launching’
Here are four different approaches you might take to resolving this issue. If the first approach fails, move on to the second. As a reminder, these improvements can be applied to any version of Windows, even if you’re using Windows 10.
- Update your Windows 10 operating system to the latest version
- Update the driver for your video card.
- Check the game cache files for errors.
- Eliminate all unused software.
Method 1: Make sure your Windows 10 is up-to-date
To ensure that everything works properly on your PC, you’ll need Windows 10 Pro or higher. This issue may arise if you haven’t yet installed a Windows 10 update that is readily available.
Windows 10 users should check for updates by doing the following procedure:
- Search for “update” in the Start menu’s search bar. Afterwards, click Check for updates.
- To see whether there have been any changes, click the Check for updates button.
- Update your software if any are available.
- Attempt to play your game on Steam and check if it works after a system reboot.
If Windows tells you that your device is up to date, please follow the instructions below.
Method 2: Update your video card driver
An old or corrupted video card driver could possibly be the cause of this issue. Updating your device drivers may be the answer.
Downloading the newest video card driver can be done either through your computer’s manufacturer’s website or through the video card’s manufacturer’s website. After that, reinstall Windows 10 with the new driver.
Alternatively, if you lack the confidence or time to deal with drivers manually, we suggest using Driver Easy to automate the process for you.
-
- Install Driver Easy if you haven’t already. Use Windows to put it into action.
- Click Scan Now to begin the scanning process. It will immediately identify any issues with your computer’s drivers. Your video card’s driver is no exception to the rule.
Using the Pro version, you may automatically download and install the right version of all the missing or out-of-date drivers on your system (click Update All to achieve this).
- Attempt to play your game on Steam and check if it works after a system reboot.
Method 3: Verify your game cache files
Your games may not launch properly if your game’s cache file is corrupt.
Verify your game cache files by following these steps:
- Start Steam after Windows has rebooted.
- In the LIBRARY, select your game by right-clicking on it. In order to access the properties, click on the Properties button.
- In LOCAL FILES, click VERIFY INTEGRITY OF GAME FILES.
- After a few minutes, it should begin validating your Steam files and display the following little window:
- Attempt to play your game on Steam and check if it works after a system reboot.
Method 4: Close unnecessary programs
Steam’s speed may be hindered by other apps running on your Windows 10 operating system. Close any programs that aren’t being used. Afterwards, reboot your PC and test if your game runs on Steam.
If you don’t know which apps to close, you can use the official Steam website’s list of programs that may interfere with the game as a guide.
FAQS:
Why is my Steam game not launching?
If a game won’t start, it’s most likely because the extracted game files are corrupt. Check out our post on ensuring the integrity of your game files for more information. If you’re running software that interferes with Steam, games may not work.
Why games are not opening in Windows 10?
The most recent Windows 10 updates should be applied. Drivers for your graphics card need be updated. Compatibility mode should be on. Close the apps and processes that are interfering with one other.
Do Steam games work on Windows 10?
You can’t run Steam in S Mode on Windows 10 because it’s a third-party application, therefore you’ll need to switch it out of S Mode, which is free but a one-way operation.
Can old PC games play on Windows 10?
This feature is available in the application’s Properties menu. Right-click on the old game you wish to play and pick Properties from the context menu that appears. The Compatibility tab should be checked. To execute your program on a prior version of Windows, select Compatibility mode from the Tools menu.
Nguồn: https://gemaga.com
Danh mục: Gaming