When it comes to running Android mobile games on any desktop PC, Bluestacks excels.
Unfortunately, there are times when the program won’t start because of an annoying error.
Bạn đang xem: Bluestacks Engine Wont Start Update 07/2025
A “Could not start the Engine” message keeps repeating itself and freezing Bluestacks. The “You can try restarting the Engine or your PC” message that appears at launch and refuses to go away is, to put it mildly, annoying.
In this tutorial, we’ll go over a few different ways to improve Bluestacks’ performance and permanently fix this issue.
What are we waiting for?
What’s New in BlueStacks 4?
It’s 6x faster than the Samsung Galaxy S9 and easier to use than any other Android emulator, according to the official BlueStacks blog.
If I were to list all of the improvements made in BlueStacks 4, I’d say there are about five of them. Here are the top 5 improvements in BlueStacks 4:
- Extremely Superior Efficiency.
- Simplified user interface.
- Key Mapping Upgraded to Latest Version.
- BlueStacks Parallel Processing.
- BlueStacks Points and the BlueStacks Store.
Let me now give you a quick summary of these!
1. High Performance
BlueStacks 4, compared to its predecessor, BlueStacks 3, boasts a performance boost of over 8%. Additionally, BlueStacks 4 is 6 times faster than 2018’s best high-end device, the Samsung Galaxy S9 . Meanwhile, BlueStacks 4 offers superior performance to any currently available Android device. Plus, it’s improving PC compatibility.
![Bluestacks Engine Won't Start? Here's The Fix [2023 Guide]](https://gemaga.com/wp-content/uploads/2023/05/bluestacks-engine-wont-start-1.jpg)
Playing PlayerUnknown’s Battlegrounds, the most popular shooting game of all time, on BlueStacks 4 has no negative impact on performance. But even if you have a high-end computer or laptop, the PUBG PC version will inevitably stutter. Here, I’m not claiming that the PC version of PlayerUnknown’s Battlegrounds is identical to the mobile version; rather, I’m pointing out that BlueStacks makes Android games more enjoyable on a computer than they are on any Android phone.
2. Simpler UI
BlueStacks 4’s user interface (UI) is like reading a book written in a language you already know. Because of its accessibility, BlueStacks 4 is recommended for all users. Simplifying the user interface makes it easier to play and complete tasks. As a result, BlueStacks 4, with its streamlined user interface, makes gaming a breeze. With BlueStacks 4, the more streamlined user interface is an integral part of the gaming experience, so you can play any high-end game like PUBG Mobile or COD Mobile.
BlueStacks Store, Quests, and other optional add-on features are also accessible. At the time of launch is when they use up resources.
3. New and Improved Key Mapping
The Keymapping feature in BlueStacks 4 has been greatly enhanced. The reins have been placed squarely in your hands. BlueStack 4 makes it easier to control Android games. The updated key mapping feature also makes it possible to create custom controls for individual games.
BlueStacks 4 makes key mapping simple by classifying its options. This ensures that getting around is a breeze. Regardless of the game’s genre, developers can now take advantage of this improved key mapping feature. The new Call of Duty: Mobile controls can be easily modified in BlueStacks 4.
4. BlueStacks Multi-Instance
BlueStacks 4, with its new multi-instance mode, now supports running multiple games in parallel. That can only be done if you have more than one Google account set up on BlueStacks 4. You, too, can log in to the same game under several different identities. If you and your brother both want to play the same game but only have one device, this is your best option. The ability to run multiple instances at once is a great help to the Solo brothers. In addition, it has the potential to bolster the unlockable bonuses found in role-playing games. For role-playing game fans, this is a fantastic addition.
5. Earn Points and Get Free Gift
In-game goal-attainment your cup of tea? The ability to play games and earn rewards is a big draw for players who want to be rewarded for their dedication. Points can be redeemed for a variety of prizes. The Bluestacks app store can be used for these transactions. To redeem your points for prizes, simply create an account in the BlueStacks Store. The BlueStacks Gift Store lists all of its gifts alongside a point value. Make sure to check out your reward once you’ve accrued enough exchange points.
This is a cool feature of BlueStacks that everyone should check out. The deal it’s offering is fantastic. Play the game, rack up some points, and claim your prizes. So long. And with this function, your gaming device is safe from harm. For the simple reason that you can acquire it by playing Android games on BlueStacks 4.
So, BlueStacks 4 has improved in these ways. You might be wondering how to get it onto your computer now. Right?
If so, follow my lead, because you’ll need to know how to handle some crucial situations along the way.
List Of BlueStacks Premium Benefits
#1 Premium Support
Having access to BlueStacks’ premium support system is one of the main premium features. This is great because it provides as much help as you need, whenever you need it.
It’s never simple to try to do things your way, but this does what it says it will and provides the necessary assistance. If you plan to monetize this in any way, this is a crucial addition.
#2 Disabled Ads
You are correct in anticipating a lack of advertisements in exchange for your payment. BlueStacks Premium does not have any advertisements. Which is fantastic because it means you no longer have to contend with advertising.
Additionally, they use less resources overall, including disk space, RAM, and CPU. In terms of improving the speed and stability of the emulation process, this is a huge help.
You can help the developers out and get full access to the app’s content if you use it frequently.
#3 Using The Same Account On Multiple PCs
Sharing the subscription with more than one friend can be a good idea. And you can have it installed on up to five systems simultaneously, which they do permit.
That’s an excellent and professional response to the problem, and it’s also very helpful. They did an excellent job, and it demonstrates their user-friendliness. Finally, you never forget how lucky you were to have it.
#4 You Can Add Any Wallpaper You Want
Xem thêm : How To Check Your Computer Specs Update 07/2025
This is a basic perk of the premium package. However, if you use the app frequently and only need a small amount of personalization, it makes sense to do so.
If you do it right, this is genuinely fascinating and effective. We think you’ll find this one very engaging, and that its amazing experience and meticulous planning will satisfy your requirements.
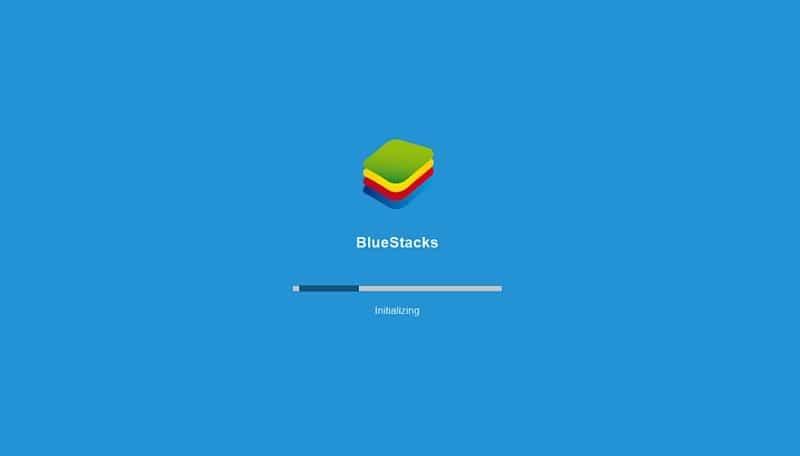
How to Download and Install BlueStacks 4 Latest Version on PC
You can get the most recent version of BlueStacks in a matter of seconds. Here, then, are the specifics of how to install BlueStacks in 2021:
- Go to BlueStacks’s main page. Do you know that BlueStacks has a dedicated website stuffed full of useful information? Okk! If you do that, you’ll be able to extrapolate any relevant information.
- Find the file’s download link and hit it. It typically appears at the top, though it can also appear in the middle. You’ll need to keep an eye out for the Download button as it moves around the page.
- To obtain the file, click the Download button once more. This is the last step before downloading BlueStacks’ setup file. You’ll need only 10 minutes after catching it in your browser to complete the download.
- Be sure your computer already has Microsoft NetFrame Worker installed before continuing. BlueStacks, an Android emulator, requires Microsoft’s NetFrame Worker in order to function on a personal computer. The BlueStacks engine benefits from this in most cases.
- Turn off your internet connection and run the.exe file for BlueStacks. This is crucial as BlueStacks will occasionally attempt to verify the version by connecting to its server. And if the version number is low, an update is suggested. The thing is, though, it won’t be helpful for everyone. As a matter of fact, it causes an immediate decrease in PC performance by increasing the use of both the CPU and RAM.
- Carefully decide where to store BlueStacks’s.exe file. BlueStacks is sophisticated software that needs a lot of room to run smoothly. Take advantage of this by deciding which disk has the most free space on your computer. In the long run, this will make it simpler for BlueStacks to set up and run programs and games.
- To have the desktop shortcuts created, click the “Install” button. This concludes the BlueStacks installation process on your PC. It could take a while (depending on your computer’s specifications) to finish the whole thing. There must be complete silence and no multitasking while in that area. Because it is not uncommon for the installation to stall out halfway through or close to the end. In addition, multitasking during the installation of BlueStacks will lengthen the installation time.
- You can complete the installation by clicking the Finish button. You have successfully completed a full installation.
BlueStacks 4 allows you to play any Android game you want. But hold on! Is it best to leave your computer’s settings at their factory defaults? Not at all!
Some computers and laptops’ factory defaults are fine, but not all. The question then becomes how to determine the optimal BlueStacks configuration for your computer.
There is no other option on the web. I’ll show you how to optimize BlueStacks for your computer in every possible way. How? Please allow me to elaborate.
The settings allow for a great deal of personalization, including adjustments to the interface, the engine, and more. However, you need only worry about the two controls I mentioned earlier. the screen and the motor.
Here are the optimal Bluestacks configurations for your desktop or laptop computer.
Is Bluestacks Free And Safe to Use
1. Free Download
The answer to the question of whether or not Bluestacks is free and secure is a resounding Yes. It’s safe and free to download Bluestacks from the developer’s site. The app itself is risk-free to use, but the veracity of the links and their contents are unknown. Download Bluestack from its official website instead of searching for an unknown source. It’s free, and users can easily upgrade to the latest version whenever it’s released.
2. Free Update
The app is continuously updated by the company to better serve its customers. The company has released four updates to the app so far, each with new features users will appreciate. As a result, when a new version is released, users can simply uninstall the previous one and then install the new one. There will be no data or memory loss during the transition, but you should still back everything up just in case.
3. Upgrade Storage
Increasing the app’s memory capacity is another no-cost feature available to users. Bluestacks runs more smoothly when more memory is added to the system. Anyone with Bluestacks 3 or later can install the latest version. Make sure you update to the latest version if you’re not already using it. Adding more RAM to the app is as simple as selecting “Engine” from the Setting menu. Then, use the slider to allocate storage space for the program. After the app is restarted, you should see the updated results.
4. Speed Up Bluestacks
The slow response time of Bluestacks is a common complaint. If you fall into this category, rest assured that you can move the process along more quickly. To achieve this, you can try turning off your antivirus software. When downloading, it’s fine to have the program running, but otherwise, it’s best to disable it.
5. Free Downloading Apps
Free apps are available for download in Bluestacks, just like they are in the Android system. More than 1.5 million Android games are available for PC download. This app even includes free Flash games.
Bluestacks does not cost anything to download, and users can even increase their RAM at no cost. Therefore, if your memory starts to get full after a certain amount of time, all you need to do is upgrade the memory. Bluestacks is quickly becoming a competitor to other apps due to its advantages and benefits.
Best BlueStacks Settings For Gaming On PC or Laptop 2021
Using BlueStacks, configure your computer for optimal gaming performance in 2021.
1. For Low-end PC Owners
I’m aware that my low-end computer will limit my ability to play games on BlueStacks 4. But in the world we live in, anything is feasible. Is the takeaway that you can use BlueStacks 4 to play Android games on a low-end computer? Well, you can make BlueStacks 4 work smoothly on any computer by disabling its extra features in the settings. In a nutshell, it has a wide variety of tweakable settings that we can adjust to perfection.
Reduce Aspect Ratio from Display Settings
You can get more frames per second (FPS) out of BlueStacks 4 on your PC by decreasing the size of the game window. You may be wondering at this point how you can determine the Aspect Ratio on your budget PC. After much research and testing with various configurations, I’ve settled on the 640480 resolution for BlueStacks. The 1280:720 aspect ratio is also supported when playing games on BlueStacks. However, in terms of performance, it is inferior to the 640×480 aspect ratio.
You are now aware of the optimal aspect ratio for a low-end personal computer. Let me now demonstrate how to adjust the aspect ratio of your BlueStacks screen.
Method 1:
- When you see the BlueStacks icon, right-click on it.
- Choose the settings.
- Navigate to the settings menu and select the compatibility option.
- Set the resolution to 640*480 by selecting the option.
- Save your changes by clicking Apply and then OK.
Congratulations, you have successfully adjusted BlueStacks 4’s display settings to the optimal screen ratio for a Low-end desktop computer. If you find the instructions too complicated to follow, keep reading for an alternative approach.
Method 2:
- Get going with BlueStacks.
- Stand by while I try to start the car.
- In the top right, click “Settings.”
- A screen resolution of 640×480 pixels or 1280×720 pixels can be achieved by selecting the respective options in the display settings.
- You can restart BlueStacks by pressing “Enter” now.
- Done.
The easiest method to optimize gaming performance in BlueStacks 4 is to adjust the aspect ratio. If you want even better performance, drop the DPI to 240. Having the DPI set to Low is a must. Sometimes things just can’t be changed, so keep that in mind. That being said, you should give it a shot, but do so at your own risk.
Optimize Engine
BlueStacks boasts the most potent gaming engine for Android. It was designed to provide optimal gaming performance out of the box. However, there are configuration options available to enhance it further. Take advantage of it to get the most out of BlueStacks 4 on your low-end computer for playing games.
Once more, I played around with a wide variety of Engine settings on my budget PC, and the resulting experience was nothing short of amazing. The gaming performance of your Low-end PC can be greatly enhanced by optimizing the engine.
When tinkering with the Engine’s configuration, there are a number of factors to keep in mind. BlueStacks could crash if its resources were reduced or if fewer specifications were allowed to run the software. So, I suggest turning it down to a medium or normal level. There are a lot of new graphical, processing, and memory options in the engine’s configuration menu.
These three factors may determine how well BlueStacks 4 runs on your computer. Therefore, the OpenGL option is suitable for those who possess a Graphics card (either internal or external). However, the DirectX option is the best choice if you don’t plan on using any visual effects. Now, let’s assume the visuals section has been explained adequately. Isn’t it?
You must now proceed to the memory and central processing unit allocation screens. If you have a dual-core processor and 2 GB of RAM or more, the recommended settings in that section are as follows:
- Basic Meaning: 2
- Ample Storage Space: 800 MB of Memory
Xem thêm : How To Configure And Test 5 1 Surround Sound On Windows 10 Update 07/2025
The following configurations are recommended for systems with a single CPU core and 1 GB or 1.5 GB of RAM:
- 600 megabytes of memory
- Main Meaning: 1
You can now play popular Android games like Subway Surfer and Temple Run on your personal computer with the help of BlueStacks 4. No Mobile PUBG! You should give BlueStacks 4 access to at least 3 GB of RAM and 4 Cores in order to play PUBG Mobile.
With these tweaks, even a low-end computer can run Android games more smoothly in BlueStacks 4.
I’ll now share the optimal configurations for a High-end PC and a Medium-range PC.
2. For High-end PC Owners (And Medium-End PC user)
BlueStacks 4’s recommended system requirements mean that even the most powerful computers will run smoothly with the default settings. However, BlueStacks’ settings can be used to your advantage to boost its performance. Let me show you the optimal BlueStacks configurations for your high-end PC, mid-range laptop, or low-end laptop.
Display and Engine Settings for High-end PC
Optimal gaming performance on BlueStacks in your High-end PC can be achieved by adjusting the display and engine settings. These are our suggested preferences for the Engine and Display.
Display:
- 1920*1080
- 1600*900
- 240DPI
The above-mentioned screen resolution and DPI combination is optimal for a powerful personal computer.
Engine:
- To get the most out of your computer’s graphics hardware, switch to OpenGL from DirectX.
- Improve your gaming experience by switching to the high-end Graphics Engine mode.
- If you have access to more than 4 GB of RAM and 6 CPU cores, use them all.
If you have a high-end computer or laptop, you should use the recommended settings for BlueStacks.
You can immediately improve BlueStacks 4’s performance on your High-end PC by making these simple but effective adjustments. Let me now demonstrate the optimal configuration for mid-range desktops and notebooks.
Display and Engine Settings for Medium-end PC
In contrast to owners of low-end PCs, those with a medium-end PC or laptop can play any Android game with confidence. That is to say, BlueStacks 4 makes playing Android games on a mid-range computer a breeze. However, you should still save the configurations I’ve suggested. I’ll show you how to optimize your display and engine for a mid-range computer.
Display:
- 1280*720
- 240DPI
The aforementioned screen resolution and DPI is ideal for using BlueStacks 4. At least three times better performance in games is possible.
Engine:
- If your system supports graphics, use OpenGL.
- Make use of as many as four processor cores.
- Memory allocation should be increased to at least 3 GB of RAM.
The optimal performance for a medium-end desktop or laptop can be achieved with these engine settings. You can experiment with different options to see what works best for you.

Bluestacks Engine Wont Start
Change Bluestacks Graphics Mode
If you’re having trouble, try this simple solution that usually works. Changing the graphics mode can do wonders for reviving Bluestacks, which is completely dependent on the graphical output to do its thing as a gaming emulator. In this case, we’ll be replacing OpenGL with DirectX. Here are the measures to take:
- Bluestacks, please open. Don’t worry about the “engine won’t start” warning.
- To access this menu, select the cogwheel icon (top right, between minimize and close buttons).
- Choose “Settings” from the resulting submenu.
- To change the engine settings, open the Settings window and select “Engine” from the list of options on the left side of the window.
- Instead of selecting “OpenGL” under “Choose graphics mode,” select “DirectX” on the right.
- There will be a brief “Checking DirectX compatibility” message, followed by “Restart Bluestacks to boot in DirectX.”
- The “Restart Now” button appears below; click it.
- There shouldn’t be any problems starting up or loading Bluestacks.
Similarly, under “Engine,” examine the “CPU and RAM allocation” section to see the current RAM allocation settings. If the slider isn’t already set to the “Recommended memory” value, do so now.
Unless the issue persists, we do not advise playing with the “CPU cores” setting. If this is the case, try increasing the number of cores by one at a time until you find the optimal configuration.
Temporarily Disable Antivirus Software
Antivirus programs are a love-hate pairing for Bluestacks, as they can create a slew of issues that prevent the program from launching properly. How you do so differs from antivirus program to program and version to version.
Because the specifics can vary widely between programs, you should consult the help center or official documentation for your software of choice. As an illustration, we’ll use Avast to show how to temporarily turn off antivirus software.
- Right-clicking the Avast icon in the Windows system tray will launch the software.
- Select “Avast shields control” from the context menu that appears.
- Choose one of the “Disable” options from the drop-down menu that appears. The PC becomes more susceptible to attacks and threats if “Disable permanently” is selected. Choose “Disable for 10 minutes” or “Disable for 1 hour” instead to give Bluestacks a chance to restart and see if that fixes the problem.
- If a window asking if you want to continue appears, select “Yes.”
- Put Bluestacks to use.
Some users have reported success after disabling the antivirus program’s virtualization settings. We return to Avast as our primary target. Like the previous workaround, re-enabling shields after using Bluestacks will keep your computer safe.
- To begin, open the context menu by right-clicking the Avast icon in the Windows taskbar.
- Select “Open Avast user interface” from the pull-down menu.
- Select “Settings” from the Avast window’s drop-down menu accessible via the “Menu” button in the window’s upper right.
- In the Settings window’s left-hand vertical menu, select “Troubleshooting” from the list of options.
- To disable hardware virtualization, find the corresponding checkbox and deselect it.
- When prompted, restart the computer.
- Put Bluestacks to use.
This change should also make Bluestacks run much more smoothly than before.
Uninstall & Reinstall Bluestacks
If none of the aforementioned steps work, a clean install should resolve the issue. The goal is to fix any issues with Bluestacks’ installation or updates that might prevent it from starting up properly. The procedure is as follows:
- Right-click the Bluestacks system tray icon and select “Quit” to exit Bluestacks. If this doesn’t work, open “Task Manager” by pressing Ctrl Alt Del, find “Bluestacks” in the list of services, and then click “End Task.”
- Select “Run” from the drop-down menu that appears when you right-click the Windows Start button.
- Enter “%temp%” and hit “OK” to search for temporary files.
- When the Windows Explorer window appears, select all the files you want to remove, then click the “Delete” button. Because of their transient nature, these files serve no purpose and can be safely removed.
- To uninstall Bluestacks, get the Bluestacks Uninstaller from the Bluestacks website. The Bluestacks uninstaller will wipe the slate clean in preparation for a new installation.
- To run BSTCleaner_All.exe, simply double-click the file after downloading.
- To grant permission for this app to make changes to your device, select “Yes” when prompted.
- The Bluestacks uninstaller will do the job for you. Please be patient and give this a few minutes to finish. When the screen displays “Process has been finished. “, you know it’s complete.
- Click the big green “Download Bluestacks” button on the Bluestacks website to get the most recent version of the software.
- After “BlueStacks-Installer_” has finished downloading, double-click on it to begin installation.
- In Windows, answer “Yes” when asked if you want to allow the app to make changes to your device.
- Select “Install Now” from the installation wizard.
- When the setup is done, select “Complete.”
- The initial boot process for Bluestacks will begin automatically and shouldn’t take more than a few minutes.
- Always use DirectX for your graphics as explained above.
Conclusion
BlueStacks 4 users on low-end PCs or laptops should be ready to adopt the recommended settings without hesitation.
Players with high-end and mid-range PCs can expect smooth gameplay thanks to the hardware requirements for BlueStacks 4. However, you can experiment with the game’s “advanced graphics mode” and make some adjustments to the settings to improve performance.
Nguồn: https://gemaga.com
Danh mục: Blog










