The “no audio” bug during screen sharing sessions is something that a lot of Discord users have mentioned as a problem.
Since the middle of 2019, Discord has been aware of this bug. To date, they have released multiple patches to fix it, and they will likely continue to do so until it is resolved for all users.
Bạn đang xem: Discord Screen Share No Audio Update 07/2024
In this brief guide, we’ll go over Discord’s recommended fix as well as some additional options that should help you fix the problem for good.
What Is Discord?
On May 13, 2015, Discord, a VOIP app, Videoconferencing, and instant messaging app, was released by the game development studio Hammer and Chiesel. Discord is compatible with a wide variety of devices and operating systems. After its initial release, Discord quickly gained users, and by 2019, the service had 250 million active users every month.
Discord is widely regarded as the best social gaming platform for mobile and PC devices at present, but users have recently reported issues, such as discord screen share audio not working properly, prompting me to write this article. The problem is simple to solve after reading the whole article.
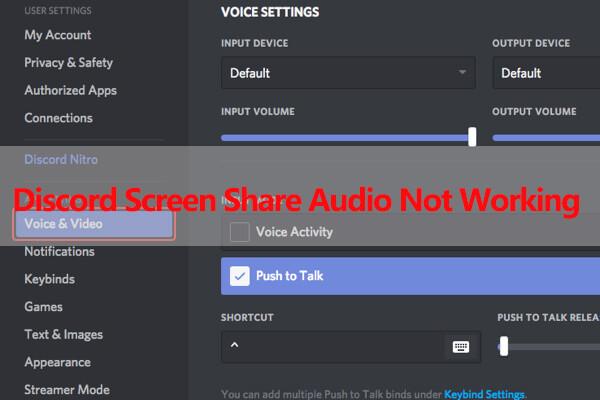
While it’s true that Discord is the best option for screen sharing, as of late, users have reported that neither they nor their friends can hear each other clearly when they share their screens. In the next section, we’ll go over some of the possible causes of this error and how to fix it.
After receiving questions about this, I investigated the cause(s) and discovered a total of 7 reasons why your Discord screen share audio is malfunctioning, all of which are discussed below.
1. Administration Entry
Since Discord allows users to share their entire screen with one another, it requires administrative permission if you haven’t already granted it.
2. Inappropriate Application
There are a lot of programs that don’t work with Discord because they don’t conform to its algorithm. You need to find a different method of screen sharing with those programs.
3. Audio Feature Problem
An old version of Discord could be to blame for the lack of sound in a screen share. That’s why it’s crucial that you always use the most recent version of the app.
4. Faulty Audio Drivers
If you’re experiencing this problem, it’s likely due to outdated or broken audio drivers on your computer. For the same reason that your computer’s other programs use sound drivers, Discord does as well.
5. Antivirus Problems
Antivirus software is designed to keep malicious software off of your computer, but in the process it may disable some of your favorite apps, including Discord. Create an exception for Discord and then try to resume screen sharing.
6. Discord Voice No Router Error
The audio settings on your system could be to blame, so make sure those are optimized. There is never any trouble with audio when you share your screen in Discord, as there isn’t always a way to transmit your voice.
7. Stream Incompatibility
If you want to share your YouTube screen with your friends, you probably shouldn’t do it through Discord since it isn’t the best app for doing so and isn’t compatible with all other software.
Xem thêm : Is Overclocking Worth It Update 07/2024
Now that you understand what went wrong, you can apply the solutions outlined below to get things back on track.
Discord’s Suggested Fix
If you’re having trouble hearing others while screensharing, this advice is for you. The official Discord help page recommends trying this solution first. If you have experienced the no-audio bug in Discord, try the following:
- You can end the screen sharing session and force a new Discord session by pressing Ctrl R.
- You need to close your browser and then reopen it. Before starting a screen share session, try playing some background music in the browser (YouTube is great for this).
- Check the sound by turning on screen sharing.
Try These Other Solutions
While waiting for Discord to roll out a full fix, you can give some of the options here a try in the meantime. It’s possible that only some of the listed solutions will apply to you; try them in order to find the one that does.
Make Sure Discord Is Updated
Make sure you’re running the most recent version of Discord before attempting these solutions. For a manual refresh:
- Activate Discord.
- The system tray usually contains the icon.
- Select “Check for updates” from the context menu.
After that is complete, you are free to try out any of the options provided.

Solution 1: Add The Program To Your Game Activity
- Navigate to the Discord preferences menu.
- Just select “Game Activity.” If your game isn’t showing up, click the “Add it!” button that appears in the pop-up window.
- Use the search bar that appears to locate the problematic applications, and then add them. You can try screen sharing again after you restart Discord.
Solution 2: Restart Your Computer
Have you tried power cycling it? seems too easy, but you’d be surprised how often just restarting the device solves the problem.
After rebooting your computer, open Discord again and give screen sharing another shot.
Solution 3: Launch Discord With Administrative Access
If you launch Discord with administrative privileges, the program will be able to avoid some firewall restrictions. As with other software, this may resolve any problems you’ve been experiencing.
Select “Run as administrator” from the context menu after right-clicking the Discord shortcut on your computer’s desktop.
Solution 4: Adjust Discord Audio Settings
- Launch the Discord preferences menu.
- Click on Video & Audio.
- Make sure the “Voice Settings” input volume slider isn’t set to an inaudible level.
- If the issue still persists at this point, try switching to “Push to Talk” as an input mode. Sharing your screen in Discord will automatically play any sounds coming from the app you are sharing. When using a screen share, the “Push to Talk” feature requires the user to manually activate a button.
This could be a solution if Discord is unable to automatically recognize audio input. - If that doesn’t work, hit “Reset Voice Settings” at the very end. It’s worth a shot because doing so will restore the factory settings for the audio.
Solution 5: Update Your Audio Drivers
It’s possible that your speakers’ or microphones’ outdated drivers are to blame for this problem. To manually update your Windows audio drivers, please refer to the instructions below.
- Use the Windows key S search box to look for “Device Manager.”
- The “Sound, video, and game controllers” submenu can be accessed after opening Device Manager. There will be an inventory of all related audio equipment.
- Use the right mouse button to pick “Update Driver.” If you want Windows to go looking for driver updates automatically, you can do that in the next window that pops up.
- Restart your computer after Windows has finished updating, then try Discord screen sharing again.
Solution 6: Clear Discord Cache
The more you use a modern program, the more it will benefit from a cache folder in your computer’s roaming data directory. It’s possible that your Discord data has become corrupted due to the constant creation of temporary files.
To free up roaming space for Discord, follow these steps:
- Leave the Discord Room. To access the Run command in Windows, press the Windows key in combination with the letter R.
- Type %appdata% into the search bar, then press Enter.
- Select the “Discord” folder in the new window and delete it using the right mouse button.
It’s worth noting that you can safely delete this folder without worrying about breaking your program in any way. The next time you launch Discord, it will create a new folder in the same location, but this time it will use a clean cache.
Solution 7: Re-install Discord
If you’ve already tried those steps without success, reinstalling Discord might be the next best option. Windows 10 makes it simple to remove software.
Xem thêm : How Many Cores For Gaming Update 07/2024
Here are the steps to take:
- Select “All Settings” in the taskbar’s Notification Panel.
- Just click on “Apps.”
- Search for “Discord” in the Apps window’s search bar. When it appears in the drop-down menu, select “Uninstall” to remove it.
- Download the most recent version of Discord from its official website. Start the installation and carry out the steps as instructed.
- Try out screen sharing once more, this time with a brand new installation of Discord.
Best Discord Entertainment Servers
Anime Soul
If you’re a fan of anime or manga, there’s no better place to be than Anime Soul Discord. There are over 500,000 anime fans in the community on Discord and Steam. This is the place to be if you enjoy gathering with friends late at night to watch anime.
Paradise Isle
The Paradise Isle is widely recognized as one of the best casual servers available. The main attractions, however, are the karaoke, art, music, and video games. In addition, the server regularly holds contests with prizes.
Memeology
If you want to find some really good memes, you should check out the Memeology discord server. Memeology is one of the largest entertainment servers, with a community of over 400 thousand people. If you’re looking for fresh content to share on social media, you’ve come to the right place.
Best Discord Music Servers
Lofi Girl
When it comes to non-official gaming Discord servers, Lofi Girl is at the top of the list. Making new friends and listening to soothing music are two of the main activities in this community. There are many other types of channels available besides music channels. There are over 600,000 active users in the community who you can talk to and interact with.
Karaoke Lounge
Karaoke Lounge is the place to be if you enjoy hearing musicians perform live. You’ll feel right at home here if you’re a budding singer or just want to listen to some tunes. There’s a chance you’ll meet some people who share your passion for music.
Best Discord Education Servers
Study Together
If you’re looking for a Discord server dedicated to learning, look no further than Study Together. This is the right spot for you if you want to join a study group. There are many students from other countries here pursuing a variety of academic programs.
With such a large group of people, it shouldn’t be hard to connect with some fellow students who can provide support and feedback. A different server called “Study With Me” is also available.
English
Most people in the world aren’t native English speakers, but they would still like to become fluent in it. Students from all over the world can get help with their English language skills from native speakers on this server. Engage in lively debates and discussions with native English speakers about topics of interest.
Homework help
Despite its small member base, Homework Help is a lively place. This is the place to come if you’re ever having academic difficulties and could use some peer support. The users of this server are a savvy bunch.
Unlike other online communities, the channels on this server are organized by topic. There’s also a backup server available, and it’s called “Homework.”Helpers.
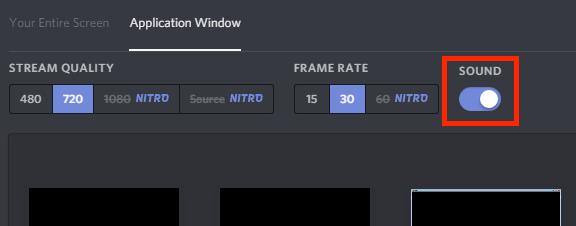
Best Discord Tech Servers
Python
There are many Python-specific Discord servers for programmers to join. This group is great for people who are just starting out in the world of computer programming. Talk shop with your fellow programmers about anything from software design and careers to game dev and security.
Virtual Reality
The VR server is the place to be if you’re into virtual reality. The server was created for both avid Virtual Reality (VR) fans and professional programmers. New virtual reality (VR) technology will be announced to you before anyone else. Users can also participate in free beta tests of numerous forthcoming VR titles.
Conclusion
It’s more likely that incompatibility with Discord’s audio infrastructure is to blame for the lack of audio when sharing a screen. The ideal solution to this issue would be for the Discord team to issue a patch that eliminates it entirely.
While that’s being worked on, hopefully one of the suggestions above will help you get by for now.
Nguồn: https://gemaga.com
Danh mục: Blog










