As soon as your Discord server is up and running, you need to assign members to appropriate roles.
A member’s “Role” will determine the extent to which they are able to interact with the rest of the server.
Bạn đang xem: How To Add Roles In Discord Update 06/2025
Consider it the same way you might a company’s hierarchy. It’s safe to assume that a new hire in Sales won’t have the same level of access to company records as the VP of Legal would.
Below is a visual representation of the various roles that can be found on a Discord server.
The same holds true for disharmony. You can assign specific responsibilities to different users, such as the ability to create new channels or the responsibility of permanently banning users who repeatedly break the rules of the server.
If you want to have complete control over your servers, you must add roles. They aren’t necessary for a small, private server, but they’re a must if you’re in charge of a community with thousands of users spread out across multiple chat rooms.
What Are Roles in Discord?
Before we dive into how to create roles in Discord, let’s talk about what each role actually does.
Each user on your Discord server can have a specific “role,” which acts like a profile. Their typical function is to create a structured organizational structure.
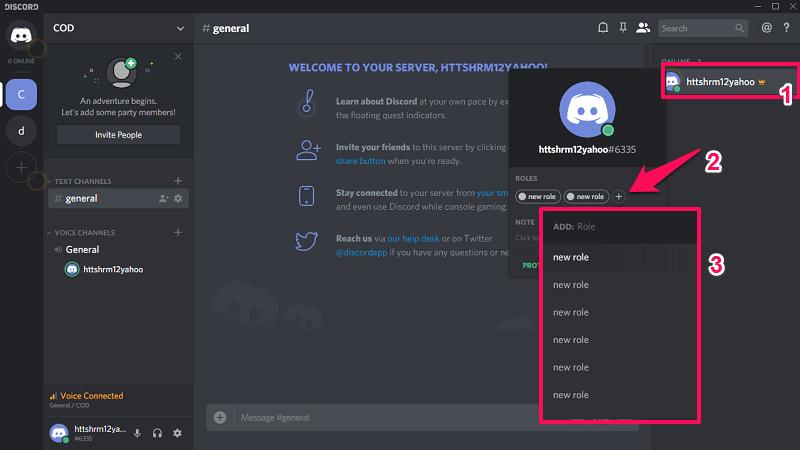
If you have ten people on your server, for example, you should designate one person as the owner and manager, two people as moderators to ensure that discussions remain on-topic, and the rest as members.
In order to delineate these responsibilities, each participant will require unique access rights. The various roles in your Discord server are defined by their respective sets of powers, access levels, and designations.
If you’d like to divide your group based on aesthetics rather than function, you can do that in Discord by creating roles for members. A server catering to artists, for instance, might host both amateurs and seasoned professionals, as well as art students, professors, and even well-known figures in the art world. Even if all users on the server have access to the same resources and permissions, roles can make it clear which users have more or less experience than others.
Discord Roles – Everything you need to know!
Discord Roles – The different roles incl. explanation
The fact that there are no required roles is a major benefit of using Discord for role assignment. As the server administrator, you have complete control over the creation and configuration of all roles. This is useful because there is a wide variety of servers on Discord, each catering to a specific subset of users.
It has everything you could want, from places to play games to study to make new friends. The rules for who can and cannot do what are entirely up to you. There is no requirement that those in higher-ranking positions be granted more privileges than those in lower-ranking positions. Additionally, they can be used to simply sort the channel’s participants into predetermined categories for easier initial classification. Color coding and designated job titles are two methods for achieving this goal.
Discord role ideas
Here are some role suggestions for Discord to make sure you don’t get stuck when making your own. All of these suggestions for roles in Discord are merely suggestions. You can use them to better grasp the concept of “Discord Roles,” but that’s all they’re good for.
Discord Roles – Specific Game
Prior to playing, each player on a gaming server should be assigned a specific role. Take World of Warcraft as an example. There are a wide variety of playable character classes in this game, each with their own set of abilities and quirks. That’s why tagging them in the Discord chatroom makes perfect sense. To illustrate, in this scenario, you can color-code classes according to their assigned functions. Possible implementation details include the following.
- The red warrior.
- Wild (in yellow)
- “Green” Priest
- Blue-blooded mage.
- The Warlock is a purple creature.
This way, it’s always crystal clear in the server’s chat and overview what role each player plays. In addition, you can assign specific responsibilities to individual team members to gain access to additional privileges. A player can therefore serve in the capacity of both a warrior and a moderator. Depending on the permissions granted to them, the member assigned to the moderator role may be able to perform administrative tasks on the server.
Start your own stream and grow an audience with the knowledge you gain at the OWN3D.academy. What’s even better? Learn 3D modeling and animation at no cost with OWN3D.academy.
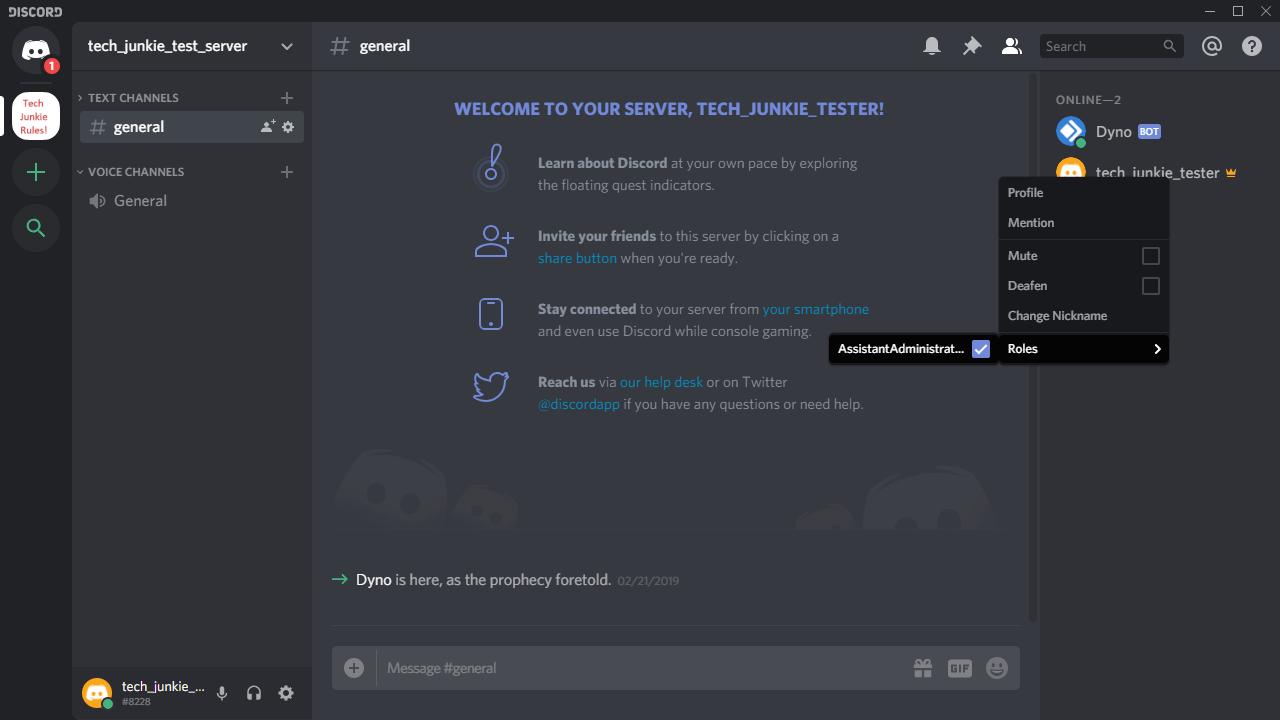
Discord Roles – Different Games
Xem thêm : Cyberpunk 2077 Best Builds Perks Update 06/2025
If your gaming community is large enough to include more than one game, you may also designate specific roles for each game, such as the player who is currently engaged in that game. In this way, players of all stripes can more easily connect with one another and form betting coalitions. Example:
- The blue Overwatch
- Green Fortnite
- Brown Counter-Strike
- Light red indicates World of Warcraft.
Discord Admin Roles
As you can see, you have complete discretion when appointing roles and can specify in detail how each role is to carry out its responsibilities. It only takes a few mouse clicks to give someone a specific Discord role after you’ve made it. We advise organizing the administrative roles in such a way that there is always someone with the appropriate permissions available. For your convenience, we have compiled a list of possible ways that the administrative responsibilities could be divided.
- Controls the entire system and can assign roles to other users.
- Moderator Privileges: The ability to assist in the administration of regular members
- Access to add and remove members as needed
Finally, we’d like to demonstrate what a member’s status might be like if you gave them a number of different responsibilities.
Creating Discord roles – the step-by-step guide
Then, how does that function in terms of assigning roles? In this section, we’ll show you how to set up new roles in the Discord app and assign them to the appropriate people. In order to create any sort of role in Discord, you must either have your own server or be an admin with full permissions on an existing server.
Receive interesting articles and breaking news in your inbox.
Attention, Newsletter!
Apply right away!
Creating new Discord roles
Launch the Discord client and connect to your server.
– Select “Server Settings” from the menu that appears when you click the server’s name.
– Navigate to the “Roles” section of the settings.
A list of all available roles, a search bar for narrowing the results, and a “Create role” button are all displayed here.
You can now create a new role with your own specific settings and view a preview of what that role’s chat messages would look like before actually using them.
– The visual settings (color, name, etc.) are defined in the “Display” tab.
The permissions of the new role can be adjusted in the “Permissions” tab.
Assigning Discord roles
– The user directory can be accessed from the main menu, on the right side of the screen.
The first step in giving a member a new responsibility is to identify that member.
For additional options, select the name with the right mouse button.
If you put your mouse pointer over the Roles menu item, a drop-down menu will appear, allowing you to select the desired options.
Assigning Discord roles automatically
If you’re in charge of managing new members, you might find the automatic assignment of roles to be incredibly useful. Thus, upon joining the server, “the new ones” will immediately be assigned a predetermined function. But you need Discord bots to do the heavy lifting for you when it comes to delegating roles in Discord. The Dyno Bot is a widely used robot that can perform this task automatically.
After logging into the Dyno Bot website, you can send an invitation to the bot to join your server.
Xem thêm : Intel Xeon For Gaming Worth It Update 06/2025
– In this step, you’ll be prompted to adjust Dyno Bot’s security settings via a pop-up menu. Put a check next to the relevant boxes, then hit the “Authorize” button.
Dyno Bot’s online dashboard is now where you can adjust all of the settings for the automated assignment of roles.
Please adjust the slider next to “Autoroles” in the “Modules” menu.
– Select ‘Autoroles’ from the menu, and then click ‘Settings’.
To assign specific duties to each new team member, you now have that option.
Simply choose the position and then hit the “Add” button.
Creating Roles
If you are the server’s owner, you don’t have to worry about assigning yourself a role because you already have full permissions.
The primary goal should be to assign responsibilities to your group’s participants. Here are the measures to take:
- To access your server, select the arrow next to its name.
- Select “Server Preferences” to access the configuration menu.
- A selection of roles will appear; please click on it. This is what the Roles page looks like after you’ve done so:
Each brand-new server has one default role available: @everyone. All users of the server, regardless of their other roles, have the permissions defined by this role. This is the “primary” function for your server. - Click the ” ” button to add a new role. This role’s name and color can be changed at any time. The term “Moderator” will be used throughout this manual.
Upon completion, you’ll be able to toggle on or off the permissions you want to grant to that role. The Discord wiki page contains a complete list of permissions.
Assigning Roles
After establishing the necessary roles, it’s time to designate specific people to fill them.
- Select “Members” in the “Server Settings” menu. Your server’s user roster would appear on the right side of the screen.
- To add a member to a specific group, just click the plus sign next to their name. Pick the position that best describes how you want to use them in the group. Remember that you can give a single team member responsibilities in more than one area.
Once you make your selection, you’ll see the assigned responsibilities appear next to the member’s name. If you’d like to unassign yourself from a role, you can do so by selecting the “x” that appears next to the role’s name.
So, there you have it! You should now be familiar with the fundamentals of using Discord’s Roles – Permissions feature for more efficient server administration. Be sure to try out a variety of role and permission setups until you find one that works for your team.
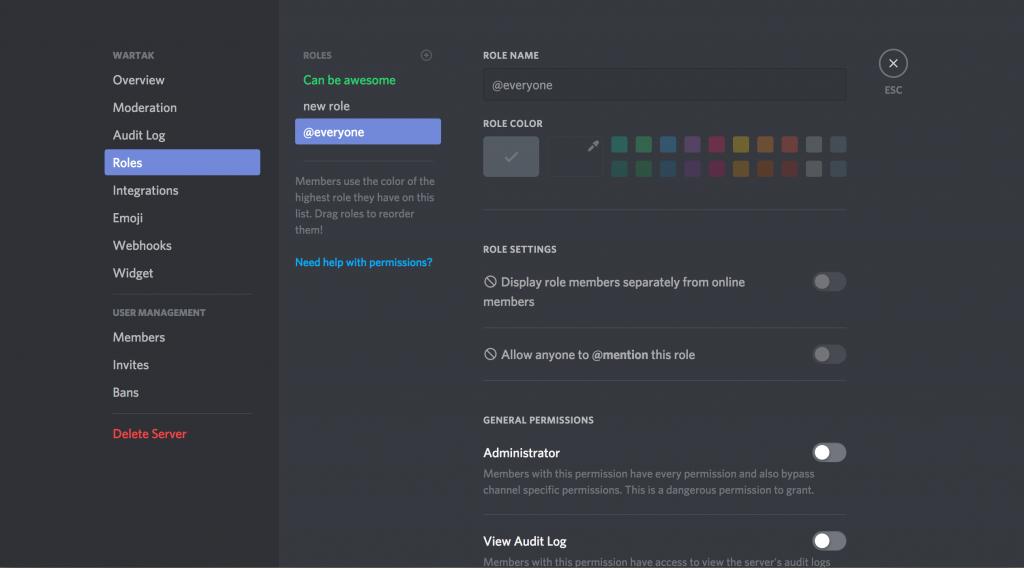
Managing and Deleting Discord Roles Over Time
You may find that your perspective on roles shifts over time now that you know how to create them in Discord. You might discover that a particular role is no longer needed, that its permissions are too broad for some users, or that it is simply time to retire it.
This is all part of the normal process of running a Discord server, especially as it expands in popularity. Thankfully, it’s just as simple to manage roles in this way as it is to create them. To make changes to the permissions associated with your roles, simply return to the role settings using the procedures outlined above. If you want to improve the functionality of your Discord server’s roles, you can always create new ones.
Re-visit the Server Settings > Roles menu, right-click the role you no longer need, and select Delete.
Managing a Discord Server
The aforementioned procedures should prove useful in establishing and populating a Discord server’s hierarchy with new positions. After creating new Discord roles, you can delegate server administration responsibilities to other members of your team. Adding new moderators could be useful, or you could simply give VIPs a different colored username.
A Discord bot, for instance, might be given a specific duty. Don’t forget to kick or ban a user who causes problems on your server. Don’t worry if you need to end things abruptly; a Discord server can be deleted at any time.
Conclusion
At last, we have it! Once you’ve learned how to assign roles in Discord, you can start working toward making your server more moderated.
Role management is a fantastic tool for maintaining peace and order on your Discord server. While roles may not seem necessary if your community consists of only a handful of people who frequently log in and out, in larger communities they are often the only thing standing between anarchy and order.
Want to really make the most of your shiny new Discord server? Include a server Bot in the mix, why not?
If you still have questions about using Discord, check out our How To Use Discord page, where you’ll find links to all of our in-depth tutorials on the subject.
Nguồn: https://gemaga.com
Danh mục: Blog










