There’s a good reason why closing your laptop’s keyboard takes a little more effort than it should. That’s not the kind of thing you want to do accidentally. We’ll demonstrate how to disable the keyboard on your laptop computer indefinitely.
Keyboard overview
The following picture is of a Saitek keyboard with 104 keys; the arrows point to the various sections (control, function, LED, wrist rest, directional, and keypad) of the keyboard.
Bạn đang xem: How To Disable Your Laptop Keyboard Update 06/2025
What are the keyboard rows?
The character keys in the horizontal rows of the keyboard all have names. For instance, when typing, your hands should rest directly above the home row. Top row keys are those directly above the home row, while bottom row keys are those directly below it.
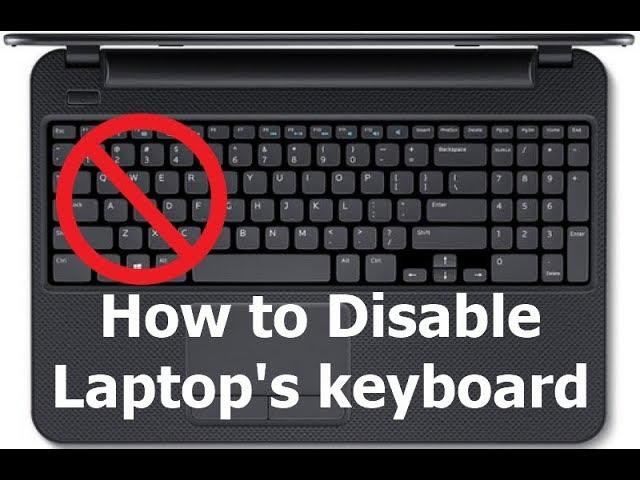
QWERTY keyboard layout
A detailed, clickable image of a standard QWERTY keyboard appears below. If you place your mouse pointer over a key, you’ll get some context about what it does. When you click on any of the keys, a new page will load with all the information you need.
Tip For more on the history and logic behind the QWERTY layout, read up on the term itself.
Keyboard ports and interfaces
Most modern keyboards for desktop computers have wireless connections via USB or Bluetooth. PS/2, serial ports, and AT (Din5) keyboard interfaces were commonplace before USB became widespread.
Types of keyboards
Today’s keyboards are largely standardized, but they often lack key features like those we discussed above. Keyboards’ most obvious points of differentiation are in their physical design and build. There are mechanical keyboards and membrane keyboards. The Saitek keyboard shown above is an example of a standard layout keyboard; ergonomic keyboards, on the other hand, often feature a split layout. While some keyboards maintain a fixed, unchanging shape, others can bend, twist, or even roll up for convenient storage.
Although the QWERTY layout is the standard, the DVORAK layout is still used in some keyboard designs.
What else can a keyboard do?
The keyboard on a computer can be used for much more than just typing. Here’s a rundown of some other things you can do with just a keyboard.
- Type instructions into the terminal or another CLI (command-line interface).
- To complete tasks quickly, learn to use keyboard shortcuts. Using the shortcuts Ctrl C to copy text and Ctrl V to paste it illustrates this.
- To accomplish things, hit the function keys. To refresh a web page, press the F5 key in your browser, for instance.
- Manage electronic components. You can adjust the volume of your speakers with many modern keyboards.
- Direct the on-screen text cursor with the arrow keys.
- A game character can be controlled by pressing the WASD keys or the arrow keys.
- Calculations can be made with a calculator by pressing the appropriate numbers on the keypad.
Apple keyboards
What follows is a comparison of Apple’s keyboards to those found on PCs, as well as information on the differences between the two.
What does an Apple keyboard look like?
The following illustration depicts the typical design of an Apple keyboard containing a numeric keypad.
How are Apple keyboards different than Windows keyboards?
Keyboard layout on Apple desktop computers is nearly identical to that of Windows keyboards. However, the Command and Option keys, located near the bottom of the keyboard, are different on Macs.
Laptop keyboards
To make up for its smaller form factor, a laptop’s keyboard has a different layout than that of a desktop. Keys on laptop keyboards are typically spaced out more closely and an Fn key is typically included to help make the keyboard more compact. By pressing the Fn key, you can assign a secondary function to any other key on the keyboard. Here’s an example of how to adjust the brightness of your screen by pressing the Fn key and the up or down arrow on your keyboard. To further reduce bulk, the numeric keypad is often absent from laptop keyboards.

Smartphone and tablet keyboards
However, a physical keyboard can be purchased as a peripheral accessory for most modern smartphones and tablets. Text is entered into various fields and sent via the device’s on-screen keyboard or thumb keyboard. The screenshot is of the on-screen keyboard found on all Apple touch-based devices, such as the iPhone.
Why is the keyboard an input device?
A computer keyboard is an example of an input device because it cannot receive data from a computer but can only send it. Inputting data into the computer is what you do when you tap away at the keyboard.
Does a computer need a keyboard?
Many people are taken aback when they learn that a keyboard is merely an accessory and that a computer can operate properly even without one. Actually, you can now remove the USB keyboard and see that the computer continues to function normally. Many servers, including the Computer Hope web server, can function for long periods of time without being physically connected to a keyboard and mouse.
What are multimedia keys?
A computer’s multimedia keys are the keys located on the keyboard that are used to play and pause music. These buttons allow you to control the music in various ways, such as playing, pausing, stopping, rewinding, skipping tracks, fast forwarding, ejecting, shuffling, and repeating. Please visit our dedicated key page for more details on these keys.
What keys appear twice on a keyboard?
There are three keys that are duplicated on most American computer keyboards. They are the alternate, control, and shift keys, respectively. The numeric keypad nearly entirely consists of duplicate keys. These keys consist of the digits 0 through 9 and the Enter button, as well as the /, *, -, , and. The Num Lock key is the only key on the numeric keypad that does not appear twice.
Note Keyboards from Apple feature a duplication of the Command key, Control key, and Shift key. When using an Apple keyboard with a numerical keypad, you’ll find 17 identical keys. These keys consist of the numerals 0 through 9 and the Enter button, as well as the symbols for equal (=), division (/), multiplication (*), subtraction (-), addition ( ), and comma (.).
How to Disable a Laptop Keyboard in Windows 10
In Windows 10, you can safely disable your laptop’s keyboard in Device Manager or uninstall it altogether.
The keyboard can also be rendered inoperable by coercing it to employ a driver that it is not compatible with. Although it is not our first choice, if the other two approaches fail, this one is open to consideration.
Use Device Manager to Disable the Keyboard
This is the most foolproof and convenient method for disabling the keyboard on a laptop for good, but it may not be compatible with all models.
Xem thêm : League Of Legends System Requirements Update 06/2025
How to Turn Off a Device Using Device Manager
-
You can access Device Manager by pressing the Windows key plus R to bring up the Run dialog box, then typing in devmgmt.msc. One can also right-click the Start button and select the Device Manager menu item.
-
To view the available keyboards, expand the Keyboards sub-section.
-
Disable the device by right-clicking the PS/2 keyboard and selecting the option. If you don’t see this choice, you can use one of the alternate approaches detailed below.
-
Make sure that Yes. If the keyboard doesn’t lock up quickly, you may need to restart the machine.
Stop the Keyboard From Installing With Group Policy Editor
If you can’t find a way to turn off your laptop’s keyboard, you can prevent it from automatically reinstalling itself at startup by activating a device installation restriction through the Local Group Policy Editor.
Discover the unique hardware identifier for the keyboard to restrict operations to just that input device. Then, instruct the Local Group Policy Editor to block the installation of Windows components with that ID.
Only Windows Professional and Windows Enterprise include the local group policy editor.
-
In order to access Device Manager, hit Win X.
-
Elevate the Keyboards.
-
Select Properties from the context menu after right-clicking the PS/2 Standard Keyboard.
-
Select “Hardware Ids” from the Property drop-down menu on the Details tab.
-
For this, press the Windows key plus R to bring up the Run box, then type gpedit.msc into the text field.
-
Go to Administrative Templates > System > Device Installation > Device Installation Restrictions under Computer Configuration.
-
Select “Edit” from the context menu that appears after clicking “Prevent installation of devices that match any of these device instance IDs.”
-
In the Prevent installation of devices that match any of these device instance IDs window, click the Enabled button on the upper left, and then click the Show button on the right.
-
To get back to where you were in Step 4 of Device Manager, simply click “Back.” To copy the first item on the list, right-click it and select the appropriate option.
-
Reopen the policy from Step 8, double-click the area under Value, and then press Ctrl V to paste the ID you copied.
-
If you’re happy with the policy, click OK, and then OK again.
-
Just locate it again in Device Manager, right-click it, and select Uninstall device from the menu that appears. In other words, just follow the on-screen instructions.
-
Xem thêm : iPhone 8 Review – Why You Shouldn’t Buy This! Update 06/2025
In order to disable the laptop’s keyboard indefinitely, a restart of the machine is required.
If the keyboard is still functional, proceed to step 10 to check if any other hardware IDs are listed. There is a chance that the one you tried didn’t work. If that’s the case, it’s best to include all of the IDs on the list.
Turning on the keyboard again and going into the group policy editor where you can change the policy back to “Not Configured” will undo this procedure. The laptop keyboard should become functional again after a restart.

Use the Wrong Driver to Break the Keyboard
It is highly unconventional to attempt an update on a device with a driver that is not compatible with the operating system. However, it serves as a workable option here. Keyboards stop working when an inappropriate driver is installed.
A laptop’s touchpad and keyboard will both stop working if they are controlled by the same driver. Keep a USB keyboard or mouse on hand as a precaution.
A Blue Screen of Death (BSOD) or other problems could result from using this technique. If you’ve already tried the safer methods above and are still having trouble disabling the keyboard, then you should proceed with caution. The use of a USB keyboard is also possible.
-
To update the driver for your Standard PS/2 Keyboard, launch Device Manager, navigate to the Keyboards subcategory, right-click Standard PS/2 Keyboard, and click Update driver.
-
Select Look for driver software on my computer.
-
Select Please provide a selection of driver options from which to choose.
-
Remove the tick from the box labeled Show compatible hardware.
-
You’ll need to use the scroll bar to choose a keyboard maker, then choose a specific model from that maker’s lineup, and finally, select Next.
-
Check the box that says “Yes.”
-
When finished updating the driver, select Close.
-
In order to restart the computer, click the Yes button.
-
The on-screen keyboard will stop working after the computer restarts.
Re-enabling the keyboard is as simple as going back through steps 1 and 2, but this time selecting Search automatically for drivers.
FAQ
How do I clean a laptop keyboard?
A laptop keyboard can be cleaned by turning it off, unplugging the power, and letting it cool down. In order to clean the keyboard, use a microfiber cloth that has been dampened slightly. In order to clean the space between your keys, use a can of compressed air. Use a disinfecting wipe that does not contain bleach to clean the surface.
How do I unlock a laptop keyboard?
Restart the laptop, turn off Filter Keys (Windows only), clean the keyboard, and inspect it for physical damage if the keys are locked and it won’t respond. The drivers for the keyboard could use an update or reinstallation.
How do I reset a laptop keyboard?
Laptop keyboards can be restored to factory settings by opening Device Manager, expanding the Keyboard section, right-clicking the laptop in question, and selecting Uninstall Device. Simply restarting the computer will cause Windows to automatically reinstall the keyboard’s drivers.
Nguồn: https://gemaga.com
Danh mục: Blog










