A strange problem, according to some users, has been plaguing Discord. When launched, the app either doesn’t launch at all or shows the standard gray Discord window with no controls.
The brilliant minds at Discord have been puzzling over the root of the problem, but there is currently no known fix.
Bạn đang xem: Discord Wont Open Heres The Fix Update 07/2025
It’s not too late, though; we’ve put together a list of solutions that should have Discord back online in no time.
Since the cause of the issue is unclear, it will be necessary for you to try different solutions to see which one works best.
Not to waste any more of your time, here’s what to do if Discord won’t launch.
History of Voice Chat and Gaming
Voice chat is a great improvement to most multiplayer games. This will save you the trouble of typing out your every thought, action, and joke. Before Discord, VOIP (Voice over IP) methods like Ventrilo and TeamSpeak were the norm. They were ahead of their time and still have their uses today, but you won’t find them as common as Discord despite their merits. Both systems required users to connect to a server on a computer. In order to connect to a server using either Ventrilo or Teamspeak, you will need to know the server’s address (a URL or IP). Voice chat with other players and friends is available once you join. Just that should do it. Discord has made managing the online chat for a gaming community much easier. Users don’t have to worry about setting up or maintaining Discord’s servers because the company handles that. A Discord server can be accessed by anyone with an invite from the server’s administrator. It could be a personal invite to the server, or it could be a public invitation available to anyone. It’s safe and makes forming groups simple. Discord is similar to other voice and text chat services, but it has a number of extras that set it apart.
![Discord Won't Open? Here's The Fix [Simple Guide] - GamingScan](https://gemaga.com/wp-content/uploads/2023/05/discord-wont-open-heres-the-fix-1.jpg)
What is Discord?
Discord is a free VOIP and text messaging app that connects gamers, communities, and programmers. Countless individuals use it every day, making it a top choice for virtual friendships. Discord is available on Windows, macOS, Linux, iOS, iPadOS, Android, and web browsers, among other platforms and devices.
What is Discord for?
For expression! A Discord server can be set up for free and used for a variety of purposes. Generally speaking, it can be used to get a group of friends together for a voice or text chat. You can use it to share your day in gifs, memes, screenshots, and conversation. You can also run it while actually playing the game and communicate with other players via the in-game voice channels. Playing badly? Friends can watch your gameplay and offer tips or, more likely, make fun of your terrible aim. Creators and publishers of video games frequently use the messaging app Discord to distribute free content to their fan bases. Discord is a great place to see concept art, new screenshots, and even get early access to a game.
How to start using Discord?
Discord’s ‘Home’ screen is displayed initially. The main window displays your friend list, while the left side of the screen lists the servers you’ve joined. You should find a friend to confide in. A user can give you their case-sensitive username and ID number in the form of a Discord tag. You can start chatting with them by tapping the “Add Friend” tab at the very top of the main screen. Once they accept your friend request, you’ll be able to initiate a chat with them right here via text, voice, or video. You can even invite others to join the conversation, though doing so frequently may be better done in a server.
How to create a Discord server?
Making a server from scratch is simple and free. The Discord client lists available servers on the far left. Click the “Add Server” button if you haven’t already done so to connect to a server. Following the on-screen prompts and pre-made templates provided by Discord, setting up your own server is a breeze. Simply name your server and select whether it will be public (open to anyone) or private (only visible to your friends). You’ll be able to adjust any and all aspects of the server as you see fit. Select ‘Invite People’ from the context menu that appears when you right-click the channel list on the server’s left side. In this way, you can send out invitations to people already in your contact list. Anyone with the link you provide can then join the server without needing an invitation. When copied and pasted into a browser’s address bar, the link will take users to your server within the app. The server’s users can engage in private voice and text conversations by creating separate chat channels. That way, the Rocket League players won’t bother the Fall Guys while they’re having fun. If you have access to the server’s administrative tools, you can remove disruptive players or promote helpful ones.
Discord Voice Chat
Discord’s Home screen features a direct message system for instant messaging with friends. To initiate a voice call, simply right-click on a contact’s name and select “call.” They’ll know you’ve called, and you can chat for as long as you like without paying per minute. To make the call, you’ll need headphones and a microphone. VoIP is available on servers. Here, users can form communities and hold simultaneous conversations. You might as well be in the same room, so you can better coordinate in games. It simplifies the process of playing games with others online. All users on the server can access these, though some servers may limit their functionality. They could be used for a particular game or even a certain game mode if two players are interested in playing the same game but in different game modes. For example, you could separate Fortnite Creative players into a separate channel from the Battle Royale players. When you join a voice channel, voice communications are activated automatically, and you can listen to everyone talking in that channel. The options for voice chat are varied. You can configure it to only broadcast when you press and hold a key, or to broadcast whenever it detects speech above a certain volume. You can also just leave your mic “open,” which will cause it to transmit continuously.
Discord Text Chat
There can be many different chat rooms on a Discord server. The community uses them to have conversations without raising their voices, post and respond to questions, and share memes. When setting up a new Discord server, the default channel is “General,” but administrators have the freedom to create additional channels for specialized purposes. Some examples of such channels are “Announcements” and “Rules” for the server, as well as “Fortnite” and other game-specific channels. It’s up to the server’s administrator and users to decide. A Rules channel could benefit from being a “read-only” text channel. Users will have access to most text channels, and while there is no chat filter to prevent the use of offensive language, one is in place to try to prevent the posting of explicit images.
Discord Video Chat
Discord also allows you to engage in video chats if you have a camera connected. You can initiate a call with a friend from your friends list or through direct messages in the Home tab of the app, just as you would with voice chat. Select a friend from your contact list, and a video call will begin when you click the camera icon. Video conferences with up to 25 participants can be hosted by servers. They can begin in any available conversational thread. After signing up, you’ll have the option to activate your camera for live video conferencing. They function similarly to Zoom conferences and can be used to hold large gatherings.
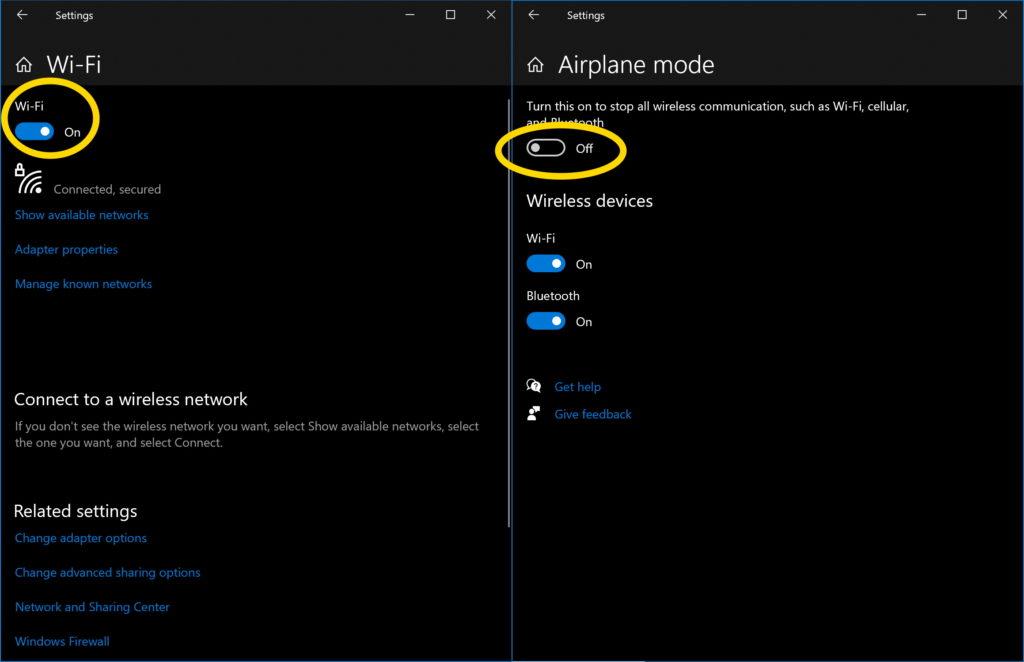
Game Streaming in Discord
Your Discord friends and community can watch what you’re doing on your screen. This isn’t meant to be a public broadcast like on platforms like Twitch, YouTube, or Facebook. It’s a step up from basic video chatting. Direct messaging through the homepage or a server-wide voice chat are both viable options. Only the server and the channel you were watching when the problem occurred will be affected. It can be used to update friends on your game progress, flaunt your loot, or even ask for help. You can even broadcast an external screen, like a painting program. You can broadcast a second screen in parallel with your video feed, but you can’t superimpose the two feeds to create a picture-in-picture effect. Unless you pay for Nitro, you can only stream in 720p at 30 frames per second. At up to 60 frames per second, Nitro users can stream at the same resolution as their source.
What is a public Discord server?
The number of games with their own dedicated Discord server continues to grow. They serve as a hub for the community to interact with one another and the developer to spread news and information about the game. You can join by clicking the “Explore Public Servers” button and browsing available servers, or by accepting a public invitation. There are nearly 800,000 active monthly users on the Official Fortnite Channel who post and discuss gameplay videos, group requests, and screenshots. All of the servers require that you read and accept the rules before you can join the conversation. Simply reading the 14 rules—which include things like not sharing personal information or harassing other users or linking to potentially harmful websites—and clicking a box indicating your agreement is all that is required. If you do that, you can feel safe participating in community life. If you get kicked for breaking the rules, you might not be able to join the server again.
What are Discord roles?
Server administrators in Discord can assign users to specific roles. This is an effective method of regulating the behavior of other users. They have the power to restrict or release access to the server. This means you can set up a supporter role with the authority to make new voice and video channels, lock existing ones, and kick or silence users. If you don’t want anyone on the server to use video chat, for example, you can prevent that by creating a role that applies to all users. You should only give someone more privileges than a regular user if you know you can trust them to use them responsibly.
Discord Privacy Controls
Discord, like most cutting-edge apps, offers a suite of privacy and security settings you can tweak to your liking. You can choose to restrict certain people from sending you messages, block people you don’t feel comfortable talking to, and activate extra safety options. The official Discord website provides guidance on protecting your account. We recommend that you check back for any changes on a regular basis.
Discord Nitro
Even though you can do a lot with a free Discord account, you can show your support by upgrading to a Discord Nitro account. Larger uploads (100MB versus 8MB for free accounts) are available for US$9.99 monthly or US$99.99 annually. You can match the output of your screen at up to 60 frames per second if you stream at a resolution higher than 720p and more than 30 frames per second. Nitro users can personalize their servers with animated emojis and avatars.
Discord Wont Open Heres The Fix
Close All Discord Services & Relaunch
Sometimes, problems with relaunching the Discord app arise because a previous session did not close properly, leaving it essentially open in the background. To fix this, Discord-related services should be shut down entirely. Doing this is a prerequisite for the other troubleshooting steps listed below.
- On the keyboard, press Ctrl, Alt, and Delete.
- From the menu that appears (it has a blue background), choose “Task Manager.”
- Locate Discord among the services listed under “Apps” in the Task Manager window, and then click on it.
- In the Task Manager window’s lower right corner, click the “End Task” button.
- After the services have finished shutting down, you can relaunch Discord by double-clicking its icon in the system tray or by selecting it from the Start menu in Windows. We also advise rebooting the PC and Windows before launching Discord.
Set Windows Date/Time To Automatic
This is an unusual solution, but it seems to have helped some people. For reasons beyond our comprehension, manually setting Windows date/time information can prevent Discord from starting. The intrigue! Wow, that’s some cool tech.
- To change the time and date in Windows, select “Adjust date/time” by right-clicking the digital clock in the system tray’s lower right corner.
- Make sure the “Set time automatically” option is turned on in the “Date & time” window.
- After the computer has restarted, open Discord.
Disable Proxies
Connecting through a virtual private network (VPN) will cause Discord to malfunction. If you’re having trouble getting Discord to load, try turning off any Internet service provider (ISP) proxies you may be using. The procedure is as follows:
- Simply access the “Search” option by right-clicking the Windows menu.
- To access the Control Panel, enter “Control Panel” into the search bar and pick its matching result.
- Select “Network and Internet” from the list of options in the Settings menu.
- Access the “Internet Settings” menu.
- Select the “Connections” tab from the menu of tabs that runs vertically across the top of the resulting “Internet Properties” window.
- Select “LAN Settings” from the drop-down menu labeled “Local Area Network (LAN) Settings.”
- When the LAN Settings window pops up, deselect “Use a proxy server for your LAN” under the “Proxy server” heading.
- To finish, select “Ok” below and again in the “Internet Properties” menu.
- Send out a Discord.
Remove Malware
It’s possible that malicious software has infiltrated the PC and is the root cause of the issue with Discord not opening, rather than the app itself, corrupted files, or a Windows setting.
Discord not opening issues have been resolved by running an anti-malware program like Malwarebytes, which should be part of any regular PC maintenance routine.
- Put Malwarebytes on your computer by clicking here.
- Invoke the software to detect and eliminate any malware, including trojans, that may have been hiding in plain sight.
- Launch an antivirus scan immediately. To dispose of potential dangers, do as directed.
- Get Discord going.
Update Discord
Go to this link to download the most recent version of Discord from its official website. The app is constantly being updated and enhanced, so your specific problem may have been resolved in the most recent version.
Log In To The Discord Browser App
Because of a strange feedback loop that causes the login process to fail, access to Discord can be denied. To correct:
- If Discord won’t open on your laptop, try launching it anyway.
- Launch the Discord web app in your current browser.
- Enter your credentials to access your account.
- When you switch between the desktop and mobile versions of Discord, the app will automatically reset your login information on the desktop to fix any login issues. If your attempt to log in through the desktop app was successful, you will be asked to confirm your action. That’s how you get into your Discord and server rooms.
Delete LocalAppData
- Use the Task Manager to exit Discord as described above.
- Select “Run” from the context menu that appears when you right-click the Windows Start button.
- In the box that appears, enter “%localappdata% ” and hit “Ok.”
- Right-click on “Discord” in the list of files.
- Select “Delete” from the contextual menu that appears.
- Start up Discord again.
Uninstall & Reinstall Discord
Uninstalling and reinstalling Discord is the last resort in our guide, but it’s usually effective.
- To access Windows’ configuration options, select “Settings” from the context menu.
- Select “Apps,” the sixth icon from the left in the Windows Settings panel.
- Look for Discord under “Apps & Features” and select it.
- Select “Uninstall” from the context menu that appears.
- To successfully uninstall, proceed through the on-screen prompts.
- Select “Search” from the context menu that appears when you right-click the Windows Start button.
- To access the Control Panel, enter “Control Panel” into the search bar and select the corresponding result.
- Under “Programs” in the Control Panel, you’ll find “Uninstall a program.”
- Find Discord in the list of installed software and launch it.
- Follow the on-screen instructions of the uninstall wizard after clicking “Uninstall” at the top of the list.
Xem thêm : Gpu Hierarchy Update 07/2025
The AppData folder must be cleared of all Discord data in preparation for a clean installation. It’s worth noting that you can skip uninstalling Discord altogether and instead try deleting the folder from your device’s AppData to see if that resolves the issue.

In some cases, this has been observed to be the case. Before you get started, make sure Discord and any related services are closed in Task Manager.
- To launch a program in Windows, click the Start button and then right-click.
- To begin, go to the “Search” tab and enter “%appdata% ” before clicking “Ok.”
- To open Discord, right-click on it in the file list.
- Select “Delete” from the contextual menu.
It’s possible you’ll want to duplicate this action in the %localappdata% directory.
Reinstalling Discord now…
- When you’re ready, fire up your browser of choice and head on over to the Discord website’s downloads page.
- The “Download Now” button must be clicked.
- Select “Save File” when prompted.
- The installation wizard can be launched by double-clicking the downloaded “Discord Setup” executable file.
- At this point, you can start up Discord.
DNS Reset
A second option is to reset the DNS settings on the computer from which you are launching Discord. Due to its web-based nature, Discord occasionally experiences connection issues, which can be easily resolved by doing the following:
- Using Task Manager, terminate all instances of Discord and any related services.
- To access the Run command in Windows, click the right mouse button on the Start menu.
- In the run prompt, enter ” ipconfig/flushdns ” and press “Run.” Windows will eliminate the DNS for you automatically.
- Restart Discord once you’re done.
If you’re still having trouble with opening Discord, you can check out alternative solutions on PC Strike.
Is Discord Like TeamSpeak, Xbox Live, Reddit, etc.?
The answer is “yes,” as Discord can be used for many different things. Reddit, Xbox Live, and TeamSpeak are all accurate analogs. The ability to make video calls, hold group voice chats, and use text channels with server-specific rules and “sticky” messages make it functionally equivalent to niche subreddits.
Depending on the server, you may be able to customize your splash screen with information about upcoming events, giveaways, and rules.
Even if you jump into a game on PlayStation, Steam, or somewhere else, you can link your account so that your friends can see what you’re playing.
Where Can I Use Discord?
Discord is a cross-platform communication tool. The app will soon be available on the PlayStation 5, and it is available for download on Android, iOS, computers, Macs, tablets, and more. Discord can be used on the Xbox One X and Xbox One S, but only after installing the Quarrel Insider App as a workaround.
You can use it in your browser even if you don’t want to download the app. Logging into your account on Discord.com allows you access to all of your servers and features regardless of where you happen to be at the time. Simple as pie.
Can I Stream on Discord?
Streaming is possible on Discord. You can broadcast your gameplay to friends or anyone with access to the Discord server by sharing a window, an application, or your entire screen. This essentially equates to the “presenting” capabilities of platforms like Zoom.
You can have a one-on-one hangout while streaming to people you’ve added as Friends, showing off the game you’re playing or whatever else you’re doing.
Nguồn: https://gemaga.com
Danh mục: Blog










