The way the desktop is displayed on a multi-monitor setup in Windows 10 can change if you install a new monitor, graphics card, disconnect and reconnect a monitor, or install new GPU drivers.
When using extended display mode, common problems include the Windows 10 start menu, desktop icons, and task box appearing on the wrong monitor, or the mouse cursor switching to the wrong side of the second monitor. A bothersome issue if you’re used to a certain arrangement.
Bạn đang xem: How To Change Your Primary Monitor On Windows 10 Update 10/2025
As it turns out, switching your primary monitor and fixing any related issues in Windows 10 is surprisingly easy and shouldn’t take more than a few minutes.
Switching The Primary Monitor
- To begin, right-click the desktop anywhere and choose to minimize all open windows and programs.
- Select “Display Settings” (represented by a monitor icon) from the resulting pull-down menu. Another option is to open the Windows Start menu and search for “Display Settings.” Select the “Display Settings – System settings” option that appears in the search results.
- A window labeled “Display Settings” will appear, and within it, a graphical representation of all the monitors attached to the PC will be displayed, with each monitor being given a number and a size that is proportional to its actual physical size. The desktop and taskbar appear on monitor 1, while monitor 2 is the secondary display, and so on.
- Select the monitor you want to use as your primary display, then select “Make this my main display” from the drop-down menu.
- Input your information and then select “Apply.”
- After a brief pause, the monitor that is currently active will be set as primary, and the desktop icons and taskbar will be relocated to the new primary display.
The “Make this my main display” option is unavailable if the selected monitor is already designated as the primary display. You can get around this by selecting the secondary screen as your primary and clicking the “Make this my main display” box.
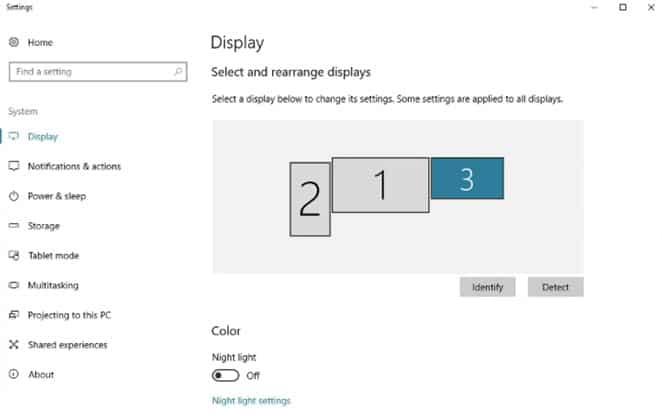
Clicking “Identify” will cause Windows 10 to show a large number in the bottom left corner of each screen, making it easy to tell them apart. When you go into “Display Settings” in Windows 10, you’ll see that each monitor is labelled with a number like “1,” “2,” “3,” etc.
Graphical monitors can be rearranged to better suit your needs simply by dragging and dropping. With this function, you can move your desktop to the left instead of the usual right, which is helpful if your monitors are mounted vertically or if you have an unconventional setup.
Options for changing the monitor’s orientation, brightness, extended mode, resolution, text/app size, and Night Light can be found in the menu to the right of the graphic representation.
GPU Utilities
Xem thêm : Everwild Release Date Trailer News And Rumors Update 10/2025
Many graphics processing units (GPUs) require the use of the manufacturer’s proprietary graphics software in order to achieve optimal performance. In Windows 10, “Display Settings” can’t save you from having your monitor settings overwritten by an app.
Take NVIDIA graphics processing units (GPUs) as an example; they can be managed with the NVIDIA Control Panel utility, which can be launched either by clicking the NVIDIA icon in the system tray or by right-clicking anywhere on the desktop and selecting NVIDIA Control Panel.
After starting the application, expand the “Display” menu on the left-hand side and select “Set up multiple displays.” When you click that, a menu will open up that looks a lot like the Display Settings panel in Windows 10. Select “Primary Monitor” by right-clicking the display you want to use as your primary display.
GPUs with an AMD chipset require a different procedure; consult the user manual for details.
How to Use a Secondary Monitor as You Game on the Primary
First, make the proper display your default in Windows 10’s settings for playing games. Then, I’ll demonstrate how to move between the two screens.
- Modify the Screen Resolution
- Just right-click the wall or floor. To adjust the screen’s settings, click the menu item corresponding to that option.
- Click “Make this main display” and select the screen you want to use for playing the game.
- The primary display is now the one you’ve chosen.
- You Must Modify Your NVIDIA Control Panel Settings
- Throw open the NVIDIA Admin Panel.
- Select “Set up multiple displays” on the left side of the screen under the Display heading.
- Select “Make primary” from the context menu after right-clicking the desired display number.
- If you’re satisfied, click the Apply button again and then the Yes button.
- Switch to a window without borders.
- You need to access the game’s visual settings.
- Find the options for the screen’s mode of display and switch to the borderless windowed mode.
- Please be aware that this option may cause frame rate problems on certain hardware setups.
- Make sure the aspect ratio is set correctly.
- Specifically, if you made any modifications after switching to borderless windows, remember to turn them off again. A game window that’s too large or too small is the result.
- If you switch to another screen, the game will remain in its original window size.
- When you need to switch between windows, press Alt Tab.
ADVICE FROM THE INDUSTRY
It is possible to use two screens at once when using a graphics processing unit that can handle dual displays.
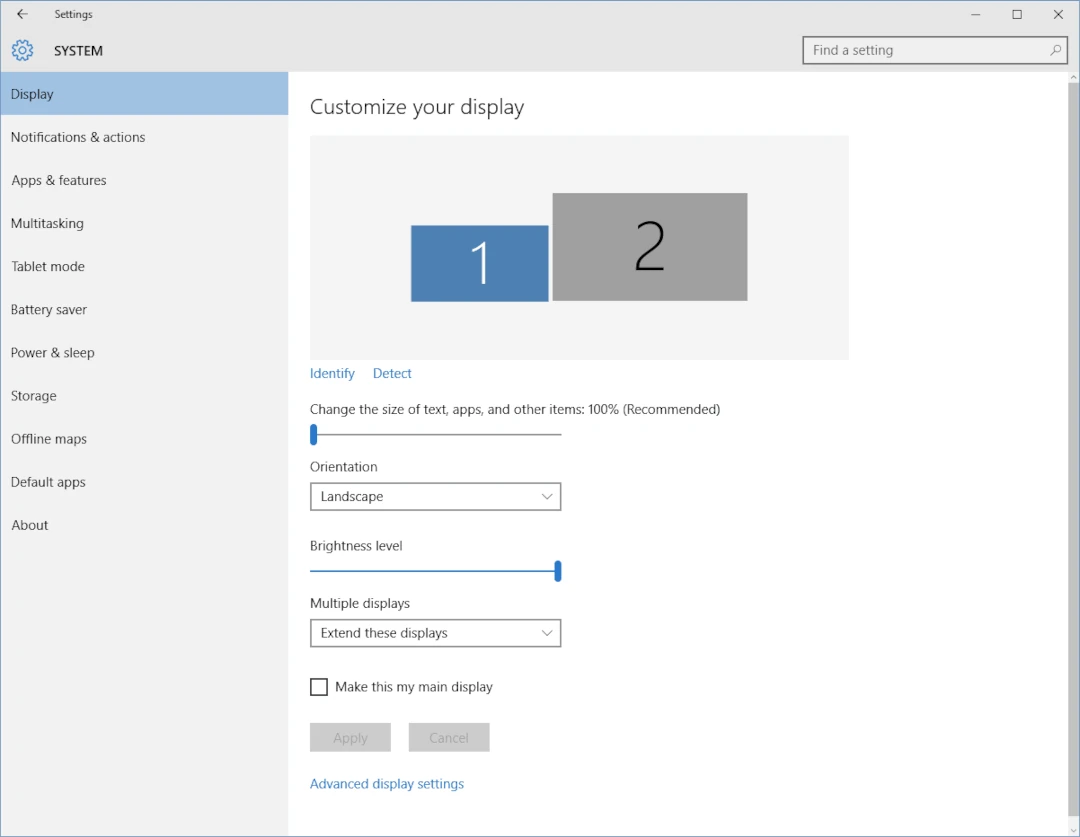
Why You Need to Use Multiple Monitors
If you’re not a pro gamer like YouTube sensation Markiplier, you might be wondering why you should bother with two screens. If your goal isn’t solely gaming, you can use multiple displays. Only so many things can be seen at once. There’s only so much room on your screen, no matter how many windows you try to stack on top of each other. That’s why having a few monitors is essential. You can do a lot more with the extra space that an extra monitor gives you. If you’re a gamer, it’s also important to know whether or not your screens are causing a slowdown.
Xem thêm : Biomutant Release Date News Trailer And Rumors Update 10/2025
It’s simple to switch from one window to another, but you’ll need more real estate to complete two jobs at once. If you want to play games and check email at the same time, having a second screen is a must. As an illustration, the best HDR monitors allow you to personalize your avatar while watching a football match in dazzling detail. However, IPS glow can be distracting during streaming, so it’s important to know how to minimize it.
Working With Multiple Screens
Your computer needs to be able to recognize that you are using multiple monitors. You’ll have to decide for yourself what content will be shown on which screen. Your computer’s operating system preferences should let you choose between using a single display and a dual or triple display setup. Windows and Linux have distinct approaches to configuring settings.
Software is included on your PC to allow you to alter the behavior of the graphics card or video card. Instead of tinkering with the OS, you should focus on the graphics card driver. The user experience is generally enhanced when you go this route. Outside of their primary function as displays, monitors can also be used as external monitoring systems. See our tutorial on dual-monitoring with a TV if you’re interested.
INFORMAL SUGGESTION
When using a dual-screen setup, the PC will only allow you to use the primary display.
F.A.Q.
Can dual monitor affect the performance of the GPU?
Yes. Having a second monitor uses more energy. The additional workload on the GPU and CPU from watching TV on a second screen also results in a noticeable increase in frame rates.
Do I need 2 GPUs for dual monitors?
A graphics processing unit (GPU) with dual-monitor support can power two displays at once. Two graphics processing units (GPUs) are unnecessary for using two monitors on a single PC. You should first verify that your video card supports linking two displays.
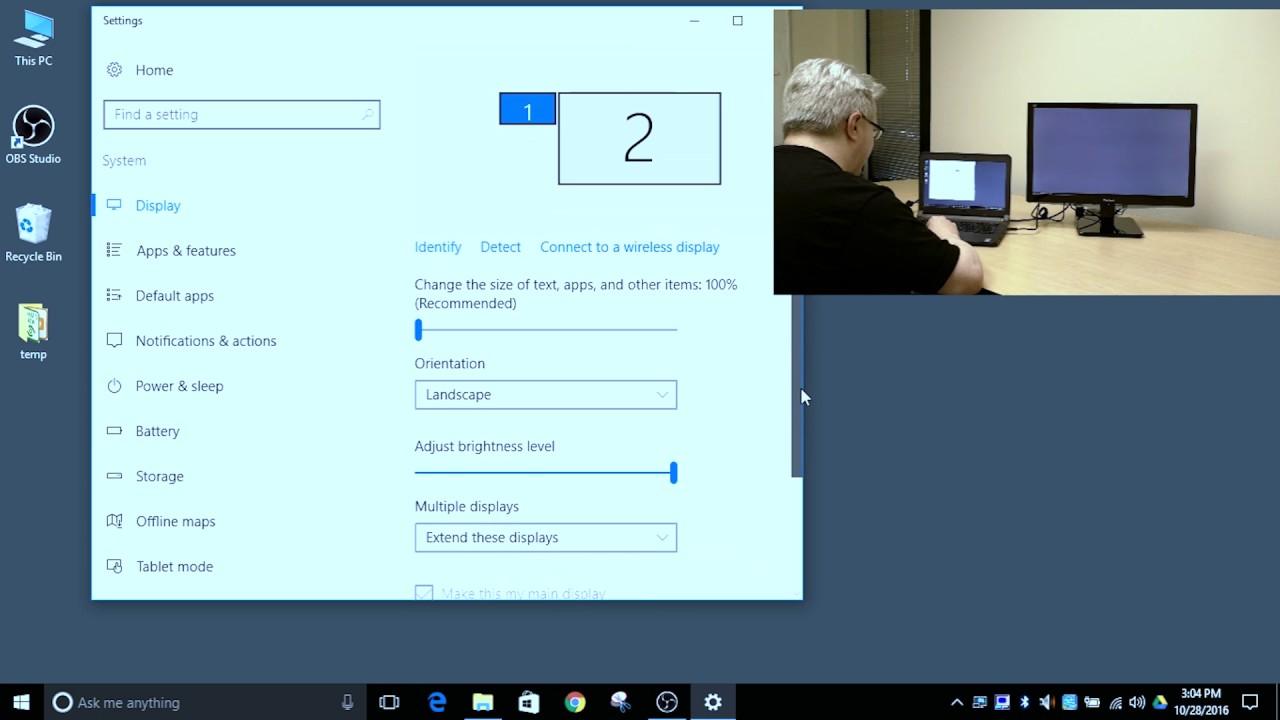
How does one use dual monitors while gaming?
Put your screen in ‘dual monitor’ mode by pausing the video. To switch between multiple windows, press Alt Enter or Alt TAB.
Nguồn: https://gemaga.com
Danh mục: Blog










