If you’ve ever poked around the controls menu of a PC game, you’ve likely noticed a small, seemingly unimportant check box somewhere in there with the words “mouse acceleration” next to it.
To be clear, however, what is mouse acceleration? What effect, if any, does it have on your gaming performance? Is there a way to disable mouse acceleration in Windows?
Bạn đang xem: How To Disable Mouse Acceleration In Windows Update 11/2025
This manual will finally answer all of your questions.
What is Mouse Acceleration?
By moving the mouse faster, you can make the cursor travel farther, as the name suggests. Simply put, the faster you move the mouse, the quicker the cursor will move on the screen.
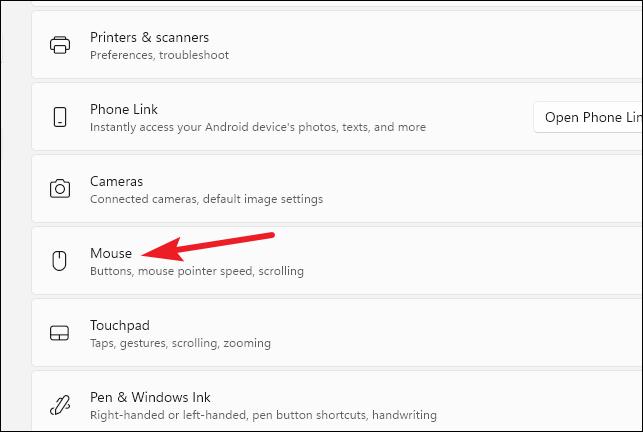
Advantages
Most of the time, a faster mouse is a great help in the office or while surfing the web. You can more efficiently utilize the area designated for movement.
When you don’t have enough room to “cover” your entire screen, you sometimes have to lift your mouse, move it to the center of the mouse pad, and keep moving the cursor in the same direction.
If you typically use less sensitive settings, you may run into this issue frequently.
Now, this is precisely the kind of situation that mouse acceleration is designed to prevent: the cursor can move quickly and erratically from one side of the screen to the other, or it can move slowly and precisely.
Disadvantages
There are a number of reasons why mouse acceleration can ruin your gaming session:
- Difficulty maintaining a steady pace and a low level of precision in your movements
Mouse acceleration can have a major effect on aim in shooters. Because the camera follows your mouse’s movements in real time, under pressure you’ll jerk the mouse more than usual, increasing the likelihood that you’ll miss your target. - Disruption of the formation of muscle memory
Any activity that calls for highly precise motions will greatly benefit from the use of muscle memory. It enables you to perform the required actions precisely and automatically, with little to no conscious effort.
How do you train your body to automatically perform specific actions? In a nutshell, by constantly using the phrase. However, you can’t train muscle memory because of the erratic movement response that mouse acceleration creates. Since this is the case, disabling mouse acceleration can result in quicker, more precise aiming.
Why is mouse acceleration a feature?
Xem thêm : Gddr5 Vs Gddr5x Vs Hbm Vs Hbm2 Vs Gddr6 Update 11/2025
In some cases, accelerating the mouse’s movement can be useful. If you don’t have a lot of room to work with or are otherwise constrained in how far you can move your mouse, this can be a great help. The same is true for people who rely on touchpads on laptops.
Mouse acceleration, unfortunately, alters how your mouse responds to your input, making precise movements more difficult. Since this unreliability and inaccurateness can make or break a game when competing against others, most gamers turn off mouse acceleration whenever possible.
Mouse Acceleration Subtypes
Acceleration of the mouse can take place in two different ways. The first, and most common, is what we’ve already discussed: positive mouse acceleration. It’s an acceleration of the “pointer farther, faster” variety.
Another kind of acceleration is negative acceleration, in which the pointer moves more slowly as the mouse is moved more quickly. If this occurs only in certain games, it may be due to a faulty mouse sensor or a glitch in the software.

Mouse Acceleration vs. Mouse Smoothing vs. Mouse Sensitivity
There are a few other options you might come across that sound similar to mouse acceleration but are actually very different.
Smoothing the mouse’s motion is a technique for eliminating jerky pointers. Low-resolution sensor mice can benefit from this because their sensors can compensate for data gaps. To counter this, even the cheapest of today’s mice have sensors with a fair amount of sensitivity. Therefore, you shouldn’t require mouse smoothing.
The sensitivity of a mouse is the predetermined multiplier between the distance the mouse is physically moved and the corresponding distance the pointer is moved on the screen. Therefore, if (again, hypothetically) we set the mouse to move 20 pixels per millimeter instead of 10, we’ve increased its sensitivity. Do not confuse this with hardware-based mice that allow you to adjust the sensitivity by changing the DPI (Dots Per Inch) setting, as this is entirely software-based.
How to Disable Mouse Acceleration in Windows 10
Finding mouse settings
-
- Let’s get into the settings menu.
- Free Software and Audio Hardware
- Disable Passwords on Printers and Other Open Devices
- Click the “Devices” tab with your mouse.
The “USB Device” or “Bluetooth Device” label might be all that appears when you search for your mouse. If this happens, right-click the offending icon, and then select Mouse settings from the resulting submenu.
Finding acceleration options
-
- Click the Pointer Options button in the new window that just appeared.
- Towards the top, you’ll find a section labeled “Motion.”
- Uncheck the box labeled “Enhance pointer precision,” which should be found directly beneath the sensitivity slider.
- Finally, select OK or Apply to save your changes.
By simply turning off mouse acceleration in Windows 10, you can take advantage of smooth, precise cursor control in any application, including games.
Be on the safe side and always deselect the mouse acceleration option before starting a game.
Why You Don’t Want Mouse Acceleration in Games
Xem thêm : Gpu Vs Graphics Card Update 11/2025
Accuracy can be impacted by mouse acceleration in games where aiming with the mouse is required. You’ve probably learned to adjust your gameplay accordingly if you’ve been experimenting with acceleration this whole time. There will be a period of adjustment when you disable mouse acceleration. It’s possible that, even after some time has passed, you will still find the change unappealing. However, it stands to reason that improved precision would result from using a mouse with a constant speed to control targeting in-game.
Does Your Game Still Have Mouse Acceleration?
Mouse acceleration can be disabled in Windows, but games can still display it. That’s not your imagination at work here. This can be checked easily:
- Have a character in your game stay in one place and aim the camera at a specific location. A tree, lamppost, or the side of a building.
- Using your mouse, draw a line between two points.
- Simply focus your attention on your in-game marker, and then use the mouse to navigate between the two dots on your pad. It’s best to take it easy the first time around and then pick up the pace the next time around.
Acceleration is likely to be at play if you do not arrive at roughly the same location in the game using both mouse movement speeds. Now the question is how to turn it off.
In-Game Mouse Acceleration Settings
If you discover that a given game still uses mouse acceleration even after disabling the Windows setting for it, you might still be able to do so.
However, there are four tried-and-true approaches:
- Changing a preference in the game’s settings
- The command line interface within the game can be used to disable it.
- Making changes to a settings file
- Programming a game’s executable with custom parameters for launch
If you suspect a game of using mouse acceleration, you’ll need to Google the specific method for that game.
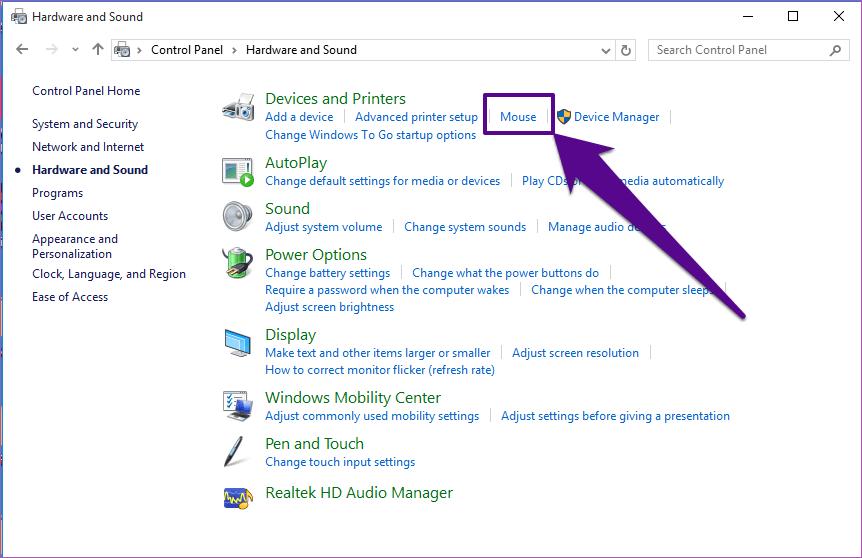
You Can Compensate for Mouse Acceleration With Sensitivity
If you disable mouse acceleration, you might find that pointing and clicking the screen or controlling an in-game character is more difficult. Even though the mouse’s movement is now consistent regardless of how fast you move it, the increments of movement may be too small.
You’ll need to modify the mouse’s sensitivity settings so that it’s comfortable to use in the limited space you’ll have. In Windows, you’ll find the slider for modifying pointer speed just above the option to “Enhance pointer precision.” If you want to know how to adjust the mouse speed in Windows 10, read the article.
You can also fine-tune the DPI setting in your mouse using the mouse’s on-board switch or a dedicated software utility. Virtually every video game includes an in-game slider to adjust how sensitive the mouse is. Since adjusting this slider has no effect on Windows or any other program, feel free to experiment with different settings until you find what works best for you.
Nguồn: https://gemaga.com
Danh mục: Blog










