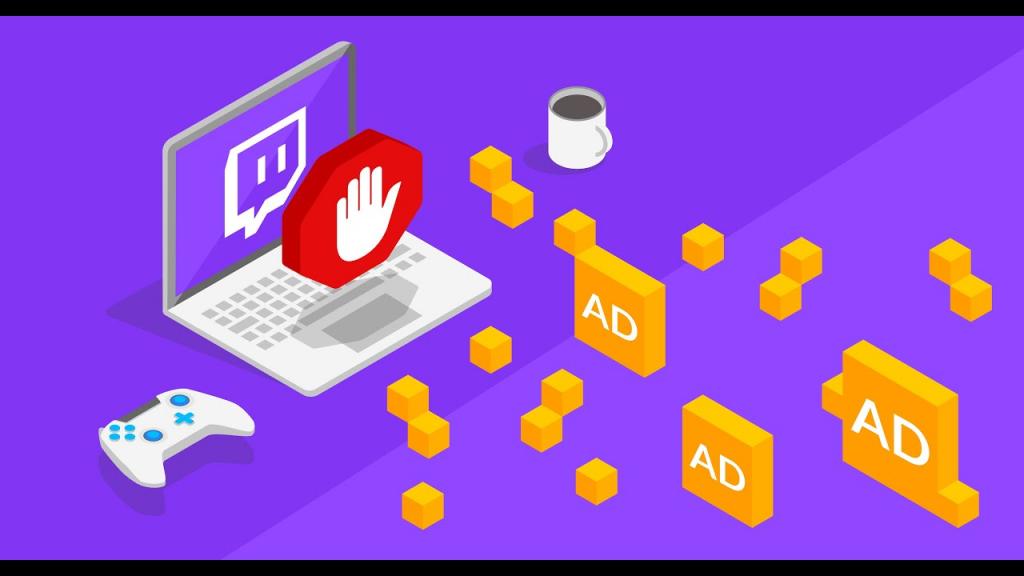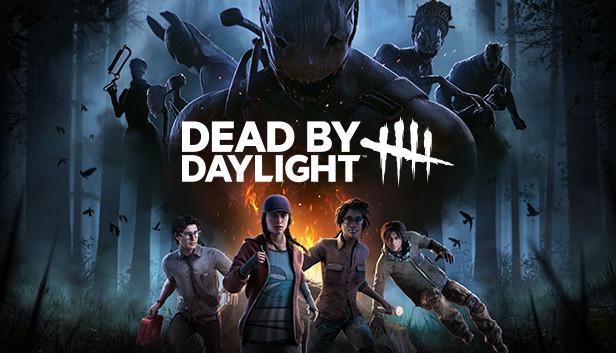Almost certainly, if you prefer to play video games on a personal computer, that computer will run the Windows operating system.
- Best Games Like S.T.A.L.K.E.R. You Should Play Right Now Update 07/2025
- Best Games Like Halo You Should Play Right Now Update 07/2025
- Best Gaming Desk. Choose What’s Best For You? Update 07/2025
- Best Nintendo Switch Accessories. Comprehensive Guide Update 07/2025
- Best GTX 1660 Ti Graphics Cards – Comprehensive Review Update 07/2025
While that’s no problem at all for purpose-built computers (like the best gaming laptops), it can be a challenge for more general-purpose hardware.
Bạn đang xem: How To Enable Game Mode In Windows 10 Update 07/2025
Although not always the case, many modern desktop PCs and portable laptops boast of being equally well-suited for gaming and general productivity. However, the built-in gaming mode in Windows 10 can help close the gap by prioritizing games and disabling non-essential services.
Is Windows Game Mode Good?
When Microsoft first announced Windows Game Mode in 2017, it claimed it would improve frame rates and other gameplay metrics. The concept was that your computer would recognize games and prioritize them accordingly. This means the computer’s resources (GPU and CPU) were prioritized for your game, pushing other programs to the sidelines. This should theoretically result in a more consistent frame rate. To my ears, that sounds absolutely perfect.

Does it actually function though? The correct response is “it depends.” You may notice an improvement in performance by switching to Game Mode if you’re using less powerful hardware. However, higher-end devices with more CPU and GPU bandwidth will be able to run multiple processes in parallel without experiencing any performance degradation. Therefore, the likelihood of detecting a difference on such machines is low.
Surprisingly, Game Mode may have more of a negative impact on performance than a positive one, according to a report by Guru3d.com. The use of Game Mode has been directly linked to stuttering, frame rate drops, and frozen screens in games like League of Legends and Call of Duty: Warzone.
The fact that these are two such widely played games indicates that this could be a major issue. Though these were the only two games mentioned, it is likely that other games will be impacted in the same way. It seems that both AMD and NVIDIA graphics cards are vulnerable.
What Does “Game Mode” Do on Windows 10?
Creators Update for Windows 10 was released in April 2017, and with it came “Game Mode,” which promised improved performance for a wide variety of PC games.
You can read the official synopsis here: Microsoft claims that, “depending on the specific game and system,” Game Mode “helps achieve a more stable frame rate.”
Xem thêm : What is Best Games Like Civilization? 15 Best Games Like Civilization Of All Time Update 07/2025
The way it functions behind the scenes is by identifying games on your PC and giving them priority access to system resources. Your computer’s processing power and graphics processing unit (GPU) will be prioritized for the game you’re currently focusing on, while other programs and background tasks will be throttled back. If Windows 10 knows you’re playing a game, it will do this for you.
According to Microsoft’s scant description of Game Mode, while in Game Mode Windows Update will not prompt you to restart your PC or install any new hardware drivers. Because of this, fewer distractions will be encountered.
Perhaps, but not necessarily, Game Mode will improve your computer’s gaming performance. It’s possible that you won’t notice a difference at all, depending on the game, the hardware of your PC, and any additional software you have open.
Increases in frame rate and other performance metrics are most noticeable when games are competing for system resources with other applications. Game Mode probably won’t accomplish much if your PC has plenty of available CPU and GPU resources.
Game Mode improved performance slightly on low-end hardware, according to a 2017 test by PC Gamer. This, however, came at the expense of background tasks; for example, while gaming with Game Mode activated, it was impossible to play a YouTube video in the background without experiencing stuttering. It’s a tradeoff; playing a game requires attention and processing power that would otherwise go to other tasks.
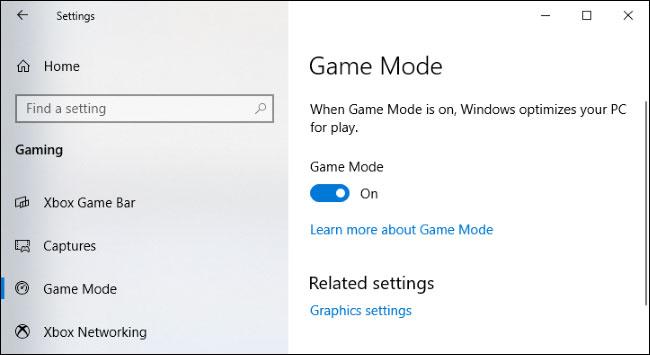
How to enable Game Mode on Windows 10
Game Mode can be activated in a few easy steps:
- Search for “Settings” or click its gear icon in the Start Menu to access the menu.
- Select “Gaming” and then the “Game Mode” tab on the left side of the new window that has appeared.
- Make sure the ‘Use Game Mode’ switch is in the On position.
How to turn on Game Mode from within a game
You can see that Game Mode can be enabled for most games after it has been activated in the Settings menu. This means it’s not necessary for casual play but can come into play if the going gets tough.
- Choose and run your desired game. Game Mode
- If you have an Xbox controller plugged in, press the Xbox button now, or press the Windows Key G keyboard shortcut. If not, the game probably isn’t supported, but you could give it a shot.
- When the game menu appears, select the cogwheel in the upper right corner to access the options for customizing your experience.
- When the new window pops up, select the option to “Use Game Mode for this game.”
How much of a difference does Game Mode make?
A major one if you don’t have your own gaming PC. Even graphics-intensive games should run smoothly on those devices, but the benefit will be most noticeable on mid-range or low-end ones.
To ensure the best possible gaming experience, “Game Mode” limits non-essential processes in the background. The game you’re currently playing will get the full attention of your device, so things like updates and notifications will be turned off temporarily.
Xem thêm : Best Games With Multiple Endings. The Ultimate List Update 07/2025
Game Mode will provide a “more consistent gaming experience,” as Microsoft has stated. Thus, the framerate will be more stable, with fewer instances of sudden drops and large fluctuations that can lead to noticeable delays.
Learn more from this video, which was made available when the feature was first introduced in Windows 10 in 2017:
planning to buy some new gaming equipment. Before you make a purchase, be sure to read our in-depth guides on how to build the best gaming PC, the best gaming monitor, and the best PC controllers.
So should I use Windows Game Mode or not?
The Windows Game Mode is always enabled. If you should, however, is a different question. Turning it off may be necessary if you are experiencing problems while playing a game, such as freezing, stuttering, crashes, etc. Possible solution to your problem.
However, having Game Mode on may be helpful if you are using a low-end PC with limited processing power. It is recommended that you experiment with both settings to find the one that works best for you. The process of activating or deactivating Game Mode is straightforward:
- Start by going to the Settings menu via the Start menu.
- Select the Gaming > Game Mode menu.
- This will take you to a page where you can enable or disable Game Mode. You can modify it to fit your needs.
Why Is It on By Default?
Windows will make an effort to determine if you’re actively engaged in a game, and if it is, Game Mode will activate. So, if you spend your day in front of a computer using only browsers and office programs, Game Mode is completely useless to you.
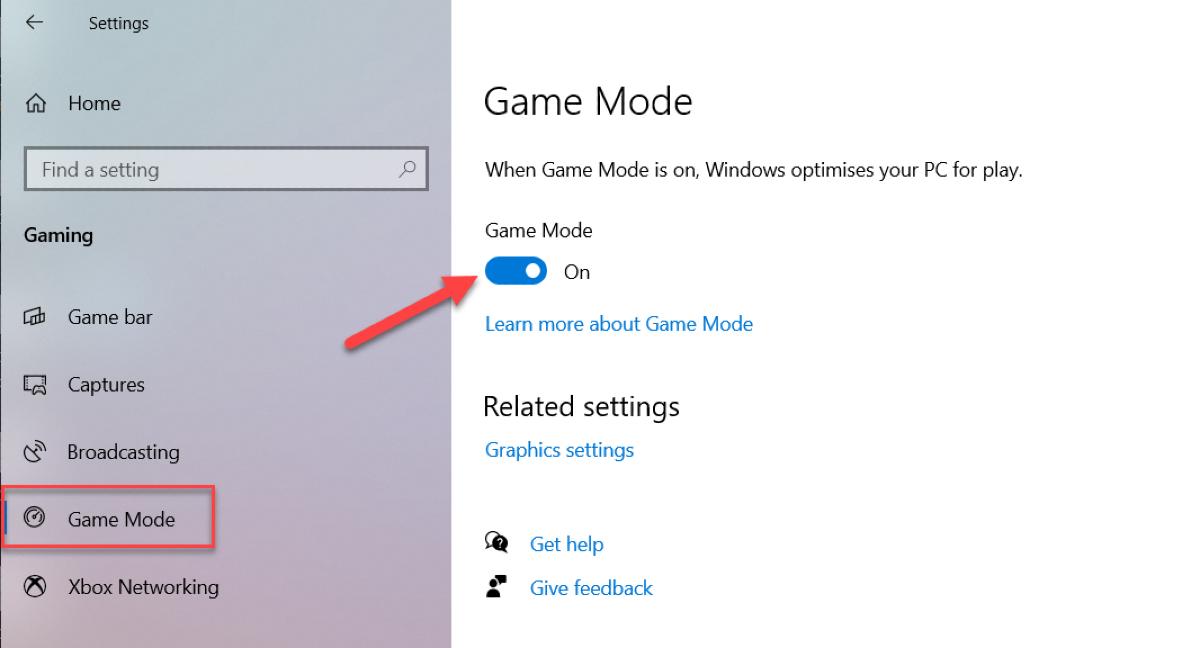
But when you start a game in Windows 10, Game Mode kicks in and gives the game top billing. Then why isn’t Game Mode the active setting by default? Nothing happens unless Windows recognizes the program as a game.
Summary
Now that you are aware of Game Mode, you can experiment with the controls to determine whether activating it or disabling it is preferable. Typically, “Game Mode” is enabled by default.
There’s no way to know for sure if it’ll be an improvement without giving it a shot, though. Your experience of it may be affected by a number of factors. Is it preventing necessary processes from running in the background, which could be reducing performance? Is it going to be a high-end machine, or will it be boosted to maximize the performance of a lower-end machine?
Nguồn: https://gemaga.com
Danh mục: Best