You’ll hear the term “overclocking” most often in reference to computer components like video cards, random access memory, and central processing units. But here’s the kicker: the screen on your computer can be overclocked, too! It’s not hard to overclock your monitor, and doing so can make for a more fluid gaming experience.
Overclocking your monitor requires the same caution as any other overclocking process to avoid breaking its sensitive internal components. Overclocking your monitor will typically void its warranty as well, so make sure you’re aware of this fact before making any changes.
Bạn đang xem: How To Overclock Your Monitor Update 10/2025
Learn how to overclock your monitor in a secure and reliable manner with the help of this guide.
Okay, so let’s begin!
Overclocking your PC display will involve a method that is similar across most graphics cards; however, due to platform differences, we will cover a variety of approaches in this article.
What Is Overclocking?
The central processing unit (CPU) of your computer has a maximum speed that it was designed to operate at. Your CPU’s performance shouldn’t suffer if you operate it at that speed with adequate cooling.
That CPU speed, however, is often not a hard and fast rule. By increasing the clock rate or multiplier in the computer’s BIOS, you can increase the CPU’s speed and thus the number of operations it can perform per second.

If your computer’s performance is being throttled by the CPU, this may help, but it will also cause your CPU to overheat. If you don’t cool it down, it could break physically, or it could become unstable and cause your computer to blue screen or restart.
“Pros & Cons of Overclocking Your Monitor”
If you overclock, you’re probably already at or near the limits of your computer’s components. Speed isn’t always indicative of quality. The benefits and drawbacks of overclocking your display have been outlined below.
Pros:
1. Unleashes your GPU’s Real Potential –
All a gamer wants is a display capable of running the game at the recommended frame rate. Also, this is why so many people regularly upgrade their computers.
If your monitor only supports 60 frames per second, for instance, you won’t be able to take full advantage of your GPU’s capabilities.
2. You Save Money
Xem thêm : Bennett Build Guide Genshin Impact Update 10/2025
There are gamers out there who, financially, simply can’t afford a top-tier gaming computer. Because of overclocking, you can get by with a cheaper monitor and still get the refresh rate you want. You’ll get the equivalent of a high-end display without having to empty your bank account.
3. Make your Old Monitor Useful again
Most people who stop using a second monitor do so because of lag or other performance issues. With a little overclocking, you can breathe new life into an old monitor and put it to better use, like an additional workspace display.
4. Eliminates input Lag
A common problem for gamers is a delay between pressing a key and seeing its effect on the screen. When using the V-Sync function, input lag is common. This may help in the short term, but it often comes with serious drawbacks like input lag.
5. Everything feels Snappy
You don’t have to be a gamer to benefit greatly from overclocking your monitor. Simple mouse movements, new window openings, and page scrolling will feel much quicker and more responsive.
Cons:
1. Reduced Lifespan
The lifespan of your monitor will decrease if you overclock it, just like any other piece of hardware. When you overclock your monitor, you increase the voltage being sent to it and, consequently, the rate at which it heats up. Rising temperatures threaten the integrity of your panel and other components.
2. Unstable
When you push a piece of hardware to its limits, it will experience periods of instability. Frequent application crashes or frame skipping are two indicators of instability.
3. Increased Energy Consumption
Overclocking a monitor means using more voltage, which increases energy consumption, especially if you also use electricity to run fan cooling systems.
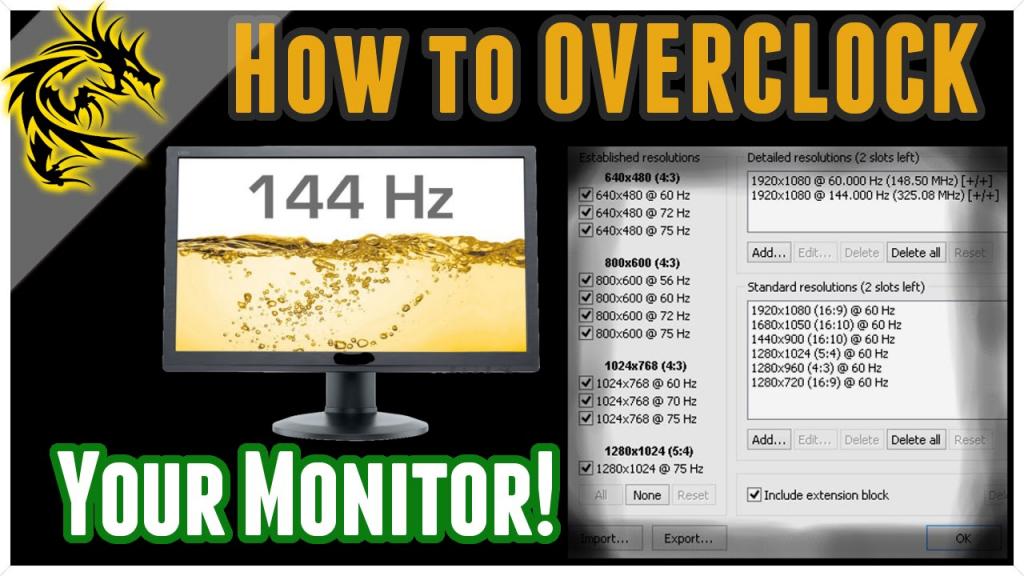
Can You Overclock?
Overclocking your processor might not even be an option. Locked multipliers are standard on many Intel motherboards and processors, making it impossible to overclock the CPU. More consumers are buying Intel processors with unlocked multipliers, as these are marketed toward overclocking enthusiasts. (Seek out central processing unit models beginning with “K.”)
Buying overclock-friendly hardware is essential if you want to build the most potent gaming PC possible with a water-cooling system and push its hardware to its limits through overclocking. If your computer has a regular CPU, you probably won’t have much room for customization.
Why You Might Want to Overclock
The benefits of overclocking are obvious: a faster CPU means more operations can be completed in the same amount of time. Overclocking used to be more important because it provided a more responsive desktop and better performance in Microsoft Office. However, as computers have become more powerful, most users likely won’t even notice the difference. Sometimes, you might not even notice a difference in performance because your computer’s performance is limited by something else, like a mechanical hard drive if you don’t have solid-state storage.
Overclocking may still be desired by speed-hungry gamers and enthusiasts. Modern CPUs are so fast and games are so constrained by graphics cards that even gamers will find that overclocking doesn’t work the magic it used to. However, depending on your setup and the games you’re using it for, overclocking a GPU could potentially yield a marginal performance boost.
How To Overclock Your Monitor
Overclocking With NVIDIA
Xem thêm : Steam Not Opening? How To Fix Them? Update 10/2025
Launch the NVIDIA Control Panel to get started. Using the context menu that appears when you right-click the desktop will allow you to do this. Select Change Resolution from the menu’s sidebar, then tweak the settings to your liking.
The monitor’s refresh rate (in Hertz) can be modified via the resulting menu. Modifying the refresh rate should be done in small increments of no more than 10 hertz (5 Hz). You can make sure you’re happy with the changes in the NVIDIA control panel without having to restart your computer to see if they took effect.
Overclocking With AMD
Similar to NVIDIA, overclocking with AMD requires the use of a third-party platform, but the process is otherwise identical. While many people have had good luck with ToastyX’s Custom Resolution Utility on AMD graphics cards, we advise sticking with the card’s native settings if at all possible.
To get started, go into your AMD Radeon’s settings and select the Display menu. Then, where it says Custom Resolutions, click the Create button. In order to overclock your display, we advise making gradual adjustments to the refresh rate. Save your changes once you’ve found a configuration that works for you.
Overclocking With Intel
Even on a laptop with an Intel integrated graphics card, you can overclock your display! It is necessary to launch the Intel HD Graphics Control Panel before overclocking any of these cards. Pick Display, and then click on Custom Resolutions. To finish, select the Add menu item and type in the monitor’s resolution and refresh rate.
How to Overclock Your CPU
Each CPU is unique, and so are the BIOS settings available on each motherboard. One cannot publish an overclocking manual that would be suitable for all users. Nonetheless, we’ll do our best to summarize the essentials:
- Make Sure Your Computer Is Well-Cooled: Your central processing unit (CPU) ships with a heat sink and fan that are rated to dissipate the heat it generates when operating at its default speed. Increasing the rate will cause more heat to be generated. Because of this, it’s likely that you’ll require supplementary refrigeration. This can be done by installing a stronger CPU fan or an aftermarket heat sink to help dissipate heat. The fan in your computer case, which may also need upgrading, will be more effective if there is ample room inside the case for air to circulate. Managing heat requires adequate ventilation; a heat sink or CPU fan won’t be of much use if the air inside the case never cools down.
- For extreme overclocking, a water-cooling system may be worth the investment in the long run. Internal tubes are filled with a water-based coolant that is pumped with the intention of absorbing the heat generated by the device. The heat is then released into the surrounding air via the radiator after being pumped out. When compared to air-cooling, water-cooling is vastly more effective.
- Increase the CPU’s clock rate and/or voltage in the BIOS to overclock your computer. Start your computer after increasing it by a small amount. Make sure the system is stable by simulating heavy use with a demanding benchmark like Prime95 and keeping an eye on your computer’s temperature. If the PC is stable at that setting, try increasing it further and testing again. Overclock your computer gradually until instability or excessive heat occurs, at which point you should reduce the overclocking to a safe level. Don’t just drastically increase your CPU speed without first ensuring its stability through gradual overclocking.
Things To Know About Overclocking
After adjusting the overclocking settings on your display, you must restart the computer for the modifications to take effect. You haven’t completed the task yet. When your computer accepts new overclock settings that it isn’t prepared for, it can cause screen tearing, black screens, and other problems.
Ensure the changes have taken effect before engaging in any game play. After that, you can either play some games or perform a frame-skipping test to see how well your PC handles animations. Go to this link and do as it says.
![How To Overclock Your Monitor [2023 Guide] – GamingScan](https://gemaga.com/wp-content/uploads/2023/02/how-to-overclock-your-monitor-img_63e354b4629b6.jpg)
One other thing to keep in mind is that overclocking your monitor is always done at your own risk. Overclocking a monitor is typically safe, but you should not assume that it won’t reduce your monitor’s lifespan or cause other problems. The risk of complications, however small, is always present when overclocking a monitor.
Keep in mind that your monitor and its accessories put constraints on how much you can overclock it. It’s possible that your monitor won’t work, even with the settings dialed in, if you’re using an antiquated connection type (like DVI, which is only meant to support up to 60 Hz).
Overclocking your monitor is simple, but not instant; you’ll need to experiment and try different settings before you find the sweet spot. But if your screen is out of warranty and you’re willing to take a chance, you may be pleasantly surprised by how much better your PC handles games.
Conclusion:
You can save money by overclocking your computer, and you might even notice a slight speed boost. There have been no reports of overclocking destroying monitors, but it’s best to be cautious just in case. Because frequent overuse can cause irreparable damage, you should be wary of pushing the limits of your hardware.
Nguồn: https://gemaga.com
Danh mục: Guide










