As new and improved computers become available, it’s understandable that many of us will want to get rid of our aging machines to make room. However, you may be wondering, “How do I make it so that all of my data is erased from my old computer?”
- New Horizons Guide: How To Get DIY Recipes in Animal Crossing? Update 11/2025
- Sara Build Guide For Genshin Impact. Is Sara Worth It? Update 11/2025
- Overwatch Doomfist Guide: Helpful Tips and Strategies Update 11/2025
- Raiden Shogun Build Guide For Genshin Impact. Is Raiden Shogun Worth It? Update 11/2025
- Overwatch Zenyatta Guide: Helpful Tips and Strategies Update 11/2025
You may have been comfortable wiping your computer on an older OS, but you may now be unsure of the proper procedure. After all, Windows 10’s changes from previous versions can be perplexing.
Bạn đang xem: How To Wipe A Pc With Windows 10 Update 11/2025
Getting rid of desktop icons and folders isn’t enough. Erasing data in this fashion is improper. Fortunately, erasing all data from your computer can be done quickly and easily. Here, you’ll find instructions for making your computer look and feel like brand new by wiping it clean of all of your personal information.
When Should I Re-install Windows?
In the event that Windows malfunctions, there are a number of solutions available. Fixing file system problems caused by bad sectors on hard drives is a breeze with the Check Disk (CHKDSK) utility. In this tutorial, we will show you how to use Windows’ CHKDSK tool to repair file system errors.
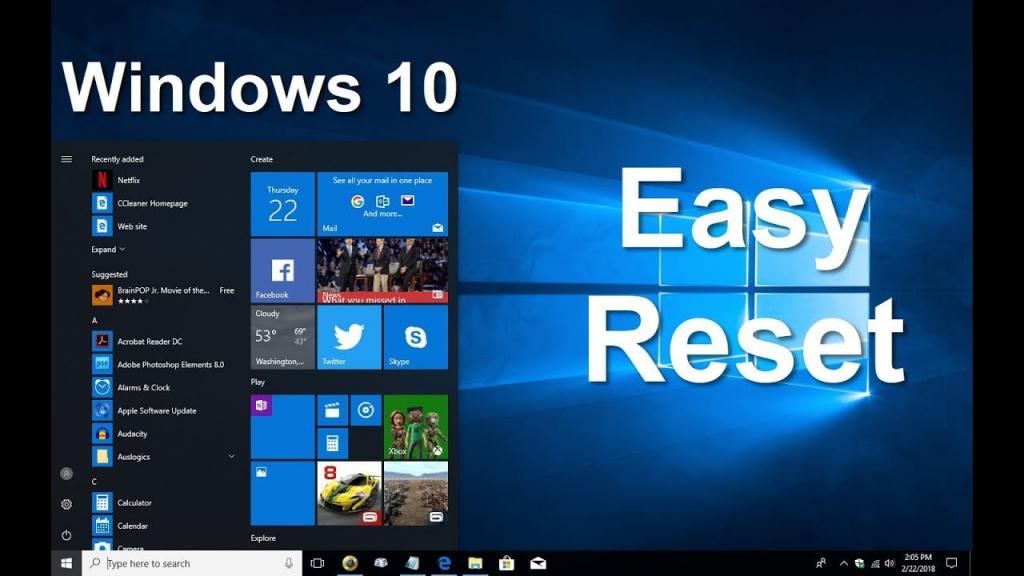
Preparing Your PC For A Factory Reset
Cleaning your computer is a breeze in Windows 10. There is a catch, though; you’ll need to get your computer set up first. Good for you if you have a backup of your data or don’t care about losing it! Don’t skip this if you value your files or plan to transfer them to a different device.
Another name for this process is performing a “factory reset” on your computer. When you perform a factory reset, your computer reverts to its initial configuration. As a result, everything that was previously stored on your computer will be completely removed, as if it were never there.
When deciding whether or not to completely erase your computer, there are a few simple backup methods to consider first. Use a cloud service like Google Drive to back up your files, and you may not have to worry about losing any of your data.
Remove critical data and copy it to a flash drive or thumb drive if you don’t already have a backup plan in place.
It’s also a good idea to make a list of all the programs and games currently running on your machine. Getting back into most games and programs is as simple as downloading the software and signing in again; this is especially true of services like Microsoft Office and Steam, which keep track of your previous purchases.
However, there’s a catch: you might forget some of your programs if you don’t write them down before resetting your computer. Get the names of your most crucial apps down on paper first. This is optional, but it could end up saving you some time in the long run because of how quick and easy it is to do.
Incorporated software licenses are now commonplace in Windows 10 PCs. You should have your PC’s serial number (typically located on a sticker on the outside of the PC) or a recovery drive handy if it doesn’t.
Wiping Your PC With Windows 10
Resetting your PC to factory settings in Windows 10 is a breeze because Microsoft took care of all the technical details for you. However, Windows requires that you explicitly state that you want to wipe all of your data. The person who uses this device after you may be able to recover your information if you don’t take this precaution.
Initially, you should go into the Windows Settings. The “settings” option is accessible via the “start” menu even if the “gear” icon isn’t displayed on the toolbar.
Open the settings menu and select “Update & Security.”
Next, select “Recovery” and then “Reset this PC” from the menu.
That brings us to the current and crucial stage. There will be a pop-up with two options to choose from. You must select “Delete all” at this point. In the event that you select “Keep my files,” your computer will not be formatted.
In the following window, click the option to “Remove files and clean the drive.”
Afterward, Windows will wipe your hard drive completely, which may take some time. As soon as it’s finished, however, your PC should be ready to be sold or given away to someone else without posing any security risks to your old data.
Three Ways to Do a Clean Reinstall of Windows
It is possible to perform a fresh Windows installation in one of three ways. Our attention is going to be on Windows 10. The first two are for those who are still using Windows 8.1 or an earlier version.
- Do a factory reset in Windows.
- To reinstall, you must restart the computer while using the installation disc or USB drive.
- Reinstall Windows using the included media.
Reset this PC for a Clean Install
To reinstall Windows 10 after a complete system wipe, this is your best bet. It’s straightforward, doesn’t call for a disc or flash drive, and doesn’t even need your Windows product key.
Begin typing “Settings” into the Type here to search bar. When the Settings menu appears, select it to activate the menu.
The Update & Security option can be found toward the bottom of the Settings window.
Xem thêm : Are Sound Cards Worth It? Comprehensive Guide Update 11/2025
Click Recovery on the left side of the window labeled Update & Settings. When the window for Recovery appears, select the button labeled “Get Started.”
![How To Wipe A PC With Windows 10 [Simple Guide] – GamingScan](https://gemaga.com/wp-content/uploads/2023/02/how-to-wipe-a-pc-with-windows-10-img_63e78708f21fe.png)
Select the Erase everything button to permanently delete all data from your hard drive.
Getting everything ready could take a little while. Then you’ll be informed that the default option is to simply delete all of your files. This method is faster but not as safe. As a complete reset is our goal, this won’t do. To alter the current settings, select the corresponding button.
To access the data deletion menu, click the Off button in this window. Just confirm it by clicking the button.
In just a few moments, the Ready to reset this PC window will appear. If you’re sure you want to start over, select the Reset button.
The machine will get itself ready to perform the reset. This step may require a few minutes. From start to finish, our test took about 15 minutes. The PC then reboots.
The Windows logo and the message Please wait will appear after the computer restarts. Then the display might go dark for a while. Wait your turn.
The Reset this PC message will return alongside the Windows logo. The progress indicator will switch to a percentage scale. This may take anywhere from a few minutes to an hour or more to complete on your computer. After it finishes, Windows setup can be restarted.
Reinstall Windows from DVD or Bootable USB Drive
You will need either the Windows DVD that came with your computer or one that you purchased separately, or a USB flash drive that can boot into Windows. You can find utilities to help you make recovery drives in the Windows installations of many laptop and computer manufacturers.
Make one now if you didn’t when you first got your computer. Using the official Windows installation provided by the manufacturer is recommended, as it will include all the necessary hardware drivers for your particular computer model.
Alternatively, you can use the Windows Media Creation Tool or your web browser to download the official Windows 10 ISO file. Where to find Windows 8.1 and 7 ISOs is something else we can assist you with. The Windows Product Key must be entered.
Create a bootable USB drive or DVD with the help of Windows Media Creation Tool. You wouldn’t think it would be this easy, but it can take some time.
The next step is to have your computer start up from the disc or flash drive. Changing the boot order is something that might require going into the computer’s BIOS. Usually, the system will attempt to load operating system components from the hard drive. To get started, please restart your computer and read on.
The Windows installation wizard will appear when you first turn on your computer and will guide you through the setup process.
Proceed until you are prompted with the question, “Which type of installation do you want?” to perform a clean install. Select Individual Now: Do a custom Windows installation.
When installing Windows, you may be prompted to select a destination. Primary drives are the default. Choose that and proceed to the next step.
The set up process will move forward. There will be a few minutes of a screen similar to the one below. The computer will restart, and the blue Windows icon will appear on a black background. Many steps will pass without your intervention.
The blue install screen with the spinning circle and the words Just a moment… will appear. If you keep going like this, you will eventually succeed. There’s more reading and it’ll take a few minutes, but it’s necessary.
You’ve arrived at Windows’ installation phase. You can now proceed with the rest of your day after finishing the Windows installation.
Reinstall Windows from Your Install Media, from Inside of Windows
The use of this strategy is strictly optional. To get things moving again quickly and easily, use the Reset this PC option. Because that might not work for you, I’ll explain how to reinstall Windows without leaving your current installation. The one advantage of this method is that it ought to function without the necessity of entering your Windows product key.
Place the Windows disc into your computer. Find it in your computer’s file structure and double-click to open it. To continue, locate the Windows installation discs. Double-click the setup program you found once you’ve opened it.
When you allow an app to make changes to your device, the User Account Control (UAC) prompt will appear. To confirm, please click Yes.
Xem thêm : How To Get Spirit Flowers In Spiritfarer? Update 11/2025
The Windows logo and the words “Preparing” will appear in a tiny window. The degree of readiness will be measured in percentage terms.
The Windows 10 installation wizard will launch next. It says “Install Windows 10” and that it will check for updates automatically. Select Modify the way Windows Setup checks for and downloads updates if you’d like. Select the Next option for our needs.
Following a brief sequence of screens (including “Getting updates,” “Restarting Windows 10 Setup,” “Checking your PC,” and “We’re getting a few things ready”), the installation process will pause at the “Applicable notices and license terms” screen. Please take the time to read it and then agree by selecting the box below.
Choose what to keep, Making sure you’re ready to install, and possibly a few more screens may flash on the screen before it stays on permanently. For several minutes, I’ve been receiving progress updates. It may take some time to accomplish this.
The next screen you’ll see is “Ready to install,” after which it will begin “Making sure your PC has enough space.” Personal data and apps may be preserved, as may be stated. Under that, select Modify Items to Keep.
There will be three different options: Keep everything (including personal files and apps), Keep everything (just personal files), or Do nothing. Simply select Nothing and then Next to start over fresh.
A few screens will flash by like before, and then the big blue Installing Windows 10 screen will appear. It tells you that the process will take some time and require multiple restarts of your computer. Your computer will restart automatically in a little while.
When you access your account, you’ll see the login screen and the message Proceeding with Windows prepping. Avoid the temptation to power down your computer. You can expect that to last for a while. You might experience a complete blackout of the screen. Wait your turn.
One day, a complete blue screen will appear with the text Installing Windows 0%. Stop using your computer immediately. Time is needed for this. There will be multiple PC restarts. Indeed, some time is required. It took us over an hour to complete our trial run.
In the end, the machine will restart, and you’ll be able to access your account again. Sign in and continue with Windows setup.
FAQs
What’s the Difference between a Windows 10 Reset and a Fresh Start?
A Windows 10 Reset is an operation that restores the operating system to the factory settings it had when you first bought the computer. As a result, the device’s factory-installed third-party apps and licenses will be reinstalled. Unlike a reset, which keeps all of your personal data and the OEM and preinstalled third-party software and licenses intact, a Windows 10 Fresh Start erases everything and reinstalls Windows 10 from scratch.
Please take note that the “Fresh Start” option has been merged into the “Reset my PC” option in Windows versions 2004 (not a year) and up.
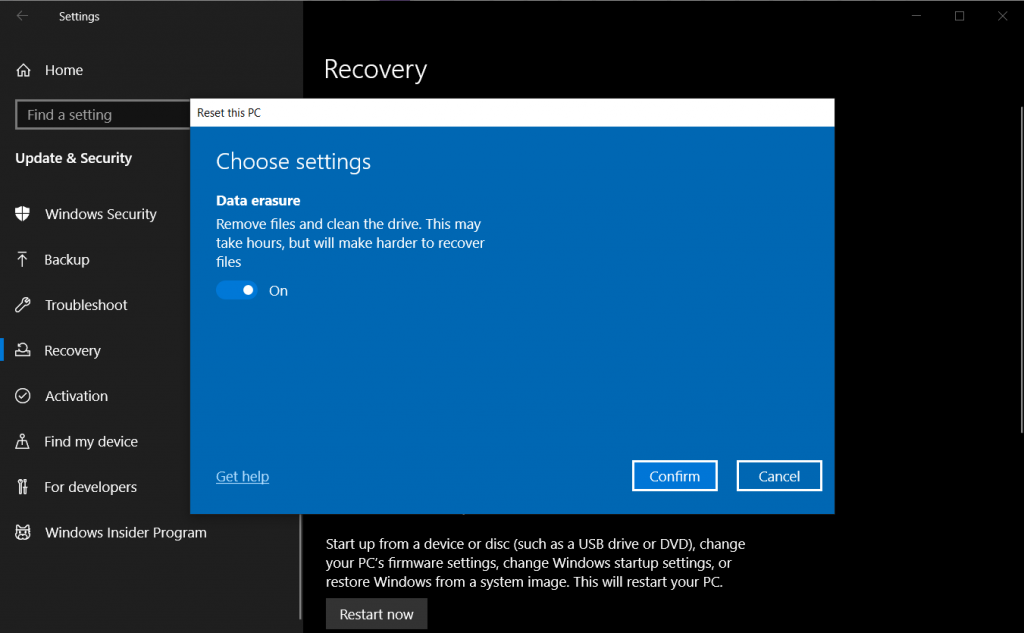
Is It Good Practice to Reset Windows 10?
Resetting Windows 10 every six months is recommended. The majority of users only use the reset feature in Windows when the operating system stops working properly. However, a lot of information accumulates over time, some of it with your help and some of it without.
Your OS actions and personal details are the most commonly collected data. Document auto-saves, temporary backup files, PDF view histories, social media likes and shares, news article views, search history, videos viewed, and more are all examples of actions that get stored on the system and used for various purposes.
If you frequently use your computer, you may notice a slowdown in performance as data accumulates and rotates. Data can be stolen via malware, spyware, and other means if the system is left unattended. Resetting your computer (much like you would an Android phone) ensures constant peak performance and stability.
Does a Windows 10 Reset Save Documents, Music, Images, and Contacts?
When you perform a Windows 10 Reset, your personal files and settings are safe in folders like “My Documents,” “My Videos,” and “My Contacts.” Nonetheless, you must actively choose to save your data when prompted. Otherwise, the reset will completely remove all user data and install the original manufacturer’s software.
Does Resetting Windows 10 Keep Game Data?
After reinstalling Windows 10, your games and saves are usually deleted. Even though the process is designed to give you a fresh Windows installation, you can choose to keep some of your files (documents, pictures, etc.). Games that are not part of the system or are installed by a third party will not be saved.
Depending on the game’s features and settings, your save data may be restored during a reinstallation of a Microsoft Store game. In the Microsoft Store, game saves are not managed by Microsoft employees.
When preparing to reset your PC, it is recommended that you back up any important game data first. Doing so may require some investigation and may call for a customized approach, depending on the games and their respective save files and configurations.
Does a Windows 10 Reset Save Custom Drivers?
Reinstalling Windows 10 will not save your drivers. Third-party or custom drivers will need to be reinstalled manually after the OS reinstalls the default drivers or those that Microsoft has in its database.
Does Resetting My PC in Windows 10 Require Updates Again?
You will need to reinstall any updates after performing a factory reset on Windows 10. The good news is that the most recent Featured Update incorporates all earlier updates, so things aren’t too bad.
Other Methods
In the event that you are unable to access your Microsoft account, you can still perform this action by going to “Boot Options” and following the on-screen prompts. If your PC is compromised and won’t boot up normally, you can still use this method to get it going.
Whether you’re at the login screen or the Start menu, holding Shift while clicking “Restart” will bring up the boot menu. However, if you’re having trouble starting your computer, you should be taken to the boot menu. Similarly, you can access the boot menu from a recovery or installation drive.
Nguồn: https://gemaga.com
Danh mục: Guide










