NVIDIA control panel missing is a prevalent complaint among Windows 10 users, according to our research. Even though it’s inconvenient, it won’t do any real damage to your PC.
There are numerous ways to fix the problem, or if you’re feeling particularly lazy, there are simple workarounds. We’ll go over some of these workarounds and solutions in the following tutorial.
Bạn đang xem: NVIDIA Control Panel Missing? How To Fix Them? Update 11/2025
It appears that Windows Update (of course) is to blame for control panel problems, but we can never be sure, so a little trial-and-error is required to find the right solution. Don’t give up just yet if one of the following methods doesn’t work for you — simply try the next one!
Restart NVIDIA Services
If the NVIDIA desktop tray icon is also missing, you might want to give this approach a shot.
- Enter services.msc into the ‘Run’ box by pressing the Windows key + R.
- Locate any entries that begin with ‘NVIDIA’ in the services window. Select Restart from the menu that shows when you right-click on any of the items.
To get a service operating, pick it and click ‘Start’ if it’s not already.
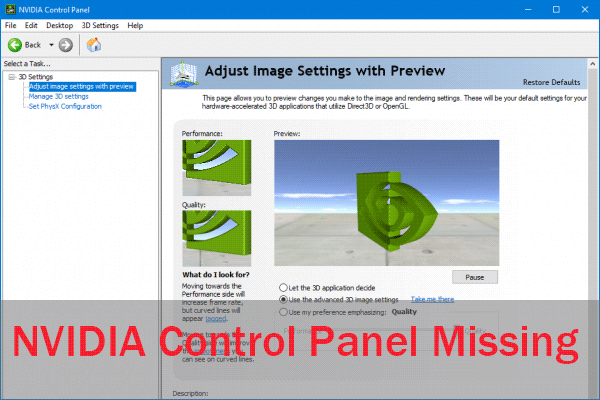
Right-click the ‘Start’ button and pick ‘Device Manager’ if you get the Error 14109 notice. Right-click on the name of your graphics card in the ‘Display adapters’ section. After that, select ‘Uninstall Device. ‘. Don’t worry, you won’t lose your graphics card, but you’ll get rid of all the bad drivers. Install the drivers again when you restart your computer.
Unhide The NVIDIA Control Panel
The NVIDIA control panel appears to be hidden after a recent Windows Update. All you have to do to get it back is unhide it, and everything will be as it was before.
To open the Run dialog, press the Windows logo key and R on your keyboard.
In the Run dialog, type “control” and hit the Enter key on your keyboard. This will bring up the Control Panel (of Windows).
In Control Panel, pick Large icons in the View by section.
Select the NVIDIA Control Panel.
Click View or Desktop, and then select Add Desktop Context Menu from the NVIDIA Control Panel.
Right-click on your desktop and see if the NVIDIA control panel reappears in the desktop context menu.
Xem thêm : Overwatch D. Va Guide: Helpful Tips and Strategies Update 11/2025
Right-clicking on your desktop should now take you to the NVIDIA Control Panel. If it’s running, you should see an icon in your system tray.
Update Drivers
NVIDIA’s control panel may malfunction if its drivers are out of date. This is a nuisance, but it’s not difficult to repair.
You can upgrade your graphics driver in two ways:
Option 1: Performing the Action by Hand You’ll need some computer knowledge and patience to update your drivers this method, because you’ll need to search exactly the proper driver online, download it, and then install it step by step. ‘
OR
This is the quickest and simplest choice, so we recommend it. Even if you’ve never used a computer before, it’s a breeze to accomplish.
Option 1 – Download and install the driver manually
It’s not uncommon for NVIDIA to release new drivers. For NVIDIA graphics drivers, you must go to the NVIDIA website, identify the driver that corresponds to your specific Windows version (for example, Windows 32-bit), and download the driver manually from the NVIDIA website.
To install a driver, double-click on the downloaded file and follow any on-screen instructions that are provided.
Option 2 – Automatically update your graphics driver
If you don’t feel comfortable tinkering with drivers manually, Driver Easy can take care of it for you.
In order to find the suitable drivers for your system, Driver Easy will instantly recognize it. As long as you know your operating system, you don’t have to download and install the wrong driver, or worry about making a mistake while installing it.
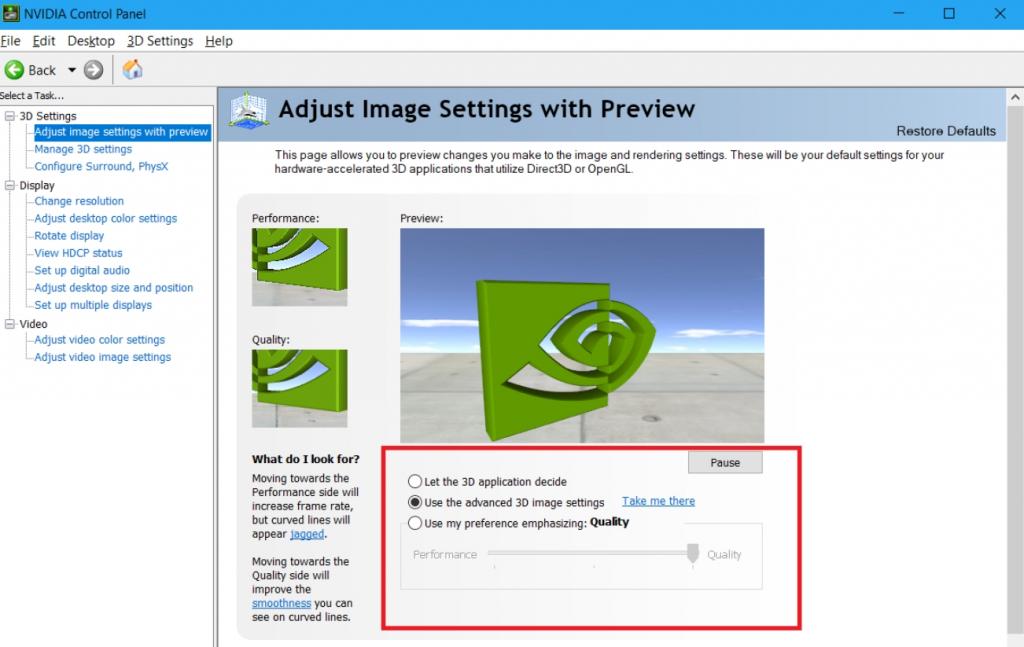
Driver Easy allows you to download and install your graphics driver for free or for a fee. However, it only takes 2 clicks with the Pro version:
Get Driver Easy and install it.
Start Driver Easy and click the Scan Now button to begin scanning for outdated or corrupt drivers. Finally, Driver Easy will scan your computer and identify any missing or corrupted driver.
Xem thêm : Are Sound Cards Worth It? Comprehensive Guide Update 11/2025
In order to download and install the correct version of all the missing or out-of-date drivers, you must upgrade to the Pro edition.
Use NVIDIA’s Official Solution
NVIDIA’s attention has been drawn to this problem due to the sheer volume of reports we’ve seen. The official answer from the corporation is as follows:
- Copy the nvcontainer file to C:Program FilesNVIDIA CorporationNvContainer.
- Locate “””””””””AppData””””Roaming”””””Microsoft””””””Windows””””Start Menu,” “Programs,” and so on.” When you restart, you should be able to see the file you copied.
- After this, right-click the nvcontainer file and select ‘Properties’.
- Select ‘Run this program as administrator’ in the ‘Compatibility’ tab.
- Restart your computer after making the changes.
Apps can be started on Windows startup using this strategy.
Fresh Driver Install
If everything else fails, a complete reinstall of your NVIDIA drivers should also solve your control panel problem. However, keep in mind that this procedure is a bit sophisticated, so you should only do it if you’re an expert user.
Your computer must first be started in safe mode before you can proceed. To find your Windows settings, use the start menu to look for Settings. Under the Recovery tab, select Update & Security, and then Advanced Startup. Restart your computer in safe mode by pressing the Restart button.
Once your computer has restarted, look for and delete any NVIDIA directories. The default location for these files is C:. You’ll need to reopen the Device Manager now. Uninstall your NVIDIA graphics card from the Display Adapters section.
Restart your computer in normal mode after you’ve completed this step. Then, go to NVIDIA’s website and download the graphics card drivers. When installing new drivers, make sure you select the Custom installation option and complete a clean install. To see whether this fixes your problem, restart your computer.
Missing Control Panel Workaround
You can manually access the NVIDIA control panel if you’re seeking for a quick remedy if your computer is missing its control panel. Navigate to the NVIDIA folder on your computer’s C drive under Program Files, if it isn’t already there.
As an administrator, execute nvcplui.exe from the Control Panel Client folder. The NVIDIA control panel should now be open.
Do not give up hope if none of these options worked for you in dealing with the NVIDIA control panel issue! In some cases, a little luck and effort are all that’s needed to locate the solution to a faulty software application.
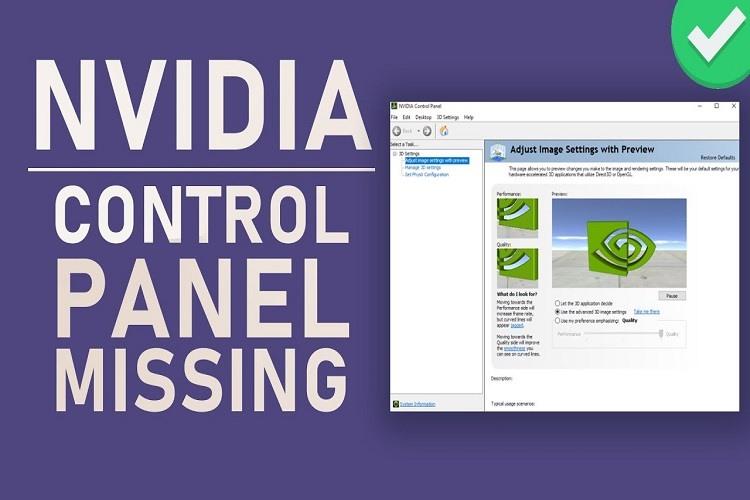
FAQS:
How do I fix missing NVIDIA control panel?
To do this:
- Select Tools from the menu in Driver Easy.
- Select Uninstall Driver…
- Reboot your computer….
- Delete all NVIDIA folders in C:Program Files (x86) and C:Program Files.
- To reinstall the NVIDIA graphics driver, utilize Driver Easy.
- Take a look and see if this helps you.
How do I get full access to NVIDIA control panel?
How to access the Nvidia graphical user interface
- When using a right-click context menu, select NVIDIA Control Panel or.
- Select Control Panel from the Windows Start menu and then double-click the NVIDIA Control Panel icon in the Control Panel window.
Why my NVIDIA display settings are not available?
In most cases, the error message “NVIDIA display settings are not accessible” is displayed when the computer tells you that you are not currently utilizing a display connected to an NVIDIA GPU. … It’s possible that you’ve connected the monitor to the wrong port, or that this is a driver issue.
Nguồn: https://gemaga.com
Danh mục: Guide










