One of the many problems with the Steam client is that it runs so slowly that playing your games is nearly impossible. It may also cause your computer to overheat by consuming a large amount of CPU and memory resources. This is a pretty common issue, and there are numerous solutions to it. Users may have varying software and hardware configurations, so there isn’t a one-size-fits-all answer here. To ensure that your issue is resolved, we’ve outlined a variety of stages and strategies.
- Satisfactory Guide for Beginners: Tips and Tricks Update 11/2025
- How to Upgrade Your PC to Make the Sims 4 Run Smoothly? Update 11/2025
- Tekken 8 Release Date, Trailer, News and Rumors Update 11/2025
- The Witcher 4 Release Date, Trailer, News and Rumors Update 11/2025
- How To Fix NVIDIA GeForce Experience Error Code 0x0003? Ultimate Guide Update 11/2025
WAY 1
Turn Off Other Applications & Downloads
Due to Steam’s internet-based nature, it is highly susceptible to slowdowns if it is competing for system resources and internet traffic with other programs.
Bạn đang xem: Steam Client Running Slow? Comprehensive Guide Update 11/2025
Make sure any non-essential apps are shut down and not running to fix this. Web browsers, other gaming clients, or torrents can all be turned off at the same time to prevent multiple simultaneous downloads.
A cable connection is much better for Steam as well. If at all possible, connect the PC to the router/modem via an Ethernet wire to get the best out of Steam.
When a game or update is being downloaded, Steam may experience some lag. Let the download finish, or pause it and continue it later, if this is the case.
![Steam Client Running Slow? Here's The Fix [Super Simple Guide]](https://gemaga.com/wp-content/uploads/2022/03/steam-client-running-slow-img_623175e3cc70d.jpg)
Turn Off Internet Automatic Detect
- Right-click on the desktop and select “Task Manager” to exit Steam.
- Locate all of the Steam services in the Task Manager, then click “End Task” below each one.
- Close the Task Manager.
- Select “Search” from the Windows Start menu by right-clicking on it.
- Start by typing “Internet Options” into the search bar, and then selecting the first option that comes up.
- You’ll find the “Connections” tab in the Internet Options box.
- At the bottom of the Connections tab, click the “LAN Settings” option.
- Uncheck “Automatically detect settings” in the “Automatic configuration” section of the LAN Settings box.
- Close the LAN Settings window by clicking “OK.”
- Close the Internet Options box by clicking “OK” again.
- Check to see whether the client is still sluggish when you open Steam.
Delete Steam Web Browser Cache & Cookies
- Launch the Steam client.
- Select “Settings” from the drop-down menu by clicking on “View” in the horizontal menu at the top of the window.
- Go to Settings and select “Web Browser” from the list of choices that appears in a column on the left side of the window.
- When prompted to “Delete all files in the in-built web browser cache?,” select “OK” after clicking “Delete Web Browser Cache.”
- Proceed by clicking underneath that option and then selecting “OK,” which will bring up a window asking whether or not you want to delete all of the cookie data associated with your Steam account.
- Close Steam and reopen it to see if the speed of the client has improved as a result.
Clear Download Cache
- Start Steam and play your favorite game.
- Click on “View” in the Steam client window’s horizontally aligned choices and then “Settings” from the contextual list that appears.
- Using the Settings window, click on the “Download” option on the left side of the screen.
- “Clear download cache” can be found at the bottom of the Download choices.
- When informed “This will wipe your local download cache and you will have to re-login to Steam,” select “OK” when prompted. “Would you like to proceed?”
- Steam will reboot when it clears its cache.
- Enter your username and password to access your account.
- Check to see if performance has improved when the client has finished booting.
Verify Integrity Of Game Files
Validating the game files and inspecting them for corrupt sections may fix the problem if the slowdown occurs solely when utilizing a specific game or associated menu.
- Launch the Steam client.
- The “Library” option is located at the top of the client window’s upper case list.
- Select “Properties” from the list running down the left side of the client by right-clicking on the problematic game.
- Select the “Local Files” tab towards the top of the Properties box.
- Make a choice to “Verify Integrity of Game Files.”
- It shouldn’t take more than a few minutes for Steam to validate the files. Steam will display a “All files successfully validated” notification after the process is complete.
- Restart the Steam client after closing it.
- After validating the game files, return to the game to see whether it has improved responsiveness.
Run Steam As Admin
There are two ways to go about doing this.
Method 1
- Close Steam first.
- Click on the Steam icon on your desktop, taskbar or Start menu and then press the right mouse button to continue.
- “Run as administrator” is an option.
- Restart the Steam client.
Method 2
- Start by clicking the Windows Start button and selecting “Run” from the menu.
- Type C:Program Files (x86)Steam into the Run search area to open the Steam directory on your PC.
- Look for “Steam.exe” and right-click on it to open it.
- From the contextual menu, select “Properties” from the drop-down list.
- Select the “Compatibility” tab from the menu.
- Tick the “Run this program as an administrator” option at the bottom of the window.
- “OK” once you’ve clicked “Apply.”
- Start Steam and see if performance has been improved.
Repair Library Folder
- Start up the Steam client.
- Click on “View” and then “Settings” from the drop-down menu that appears on the top of the Steam client window.
- Right-click in the “Settings” window and select a download.
- Steam Library Folders can be found in the Download Options menu, under the heading “Content Libraries”.
- Using the Steam Library Folders window, pick “Repair Library Folder” from the drop-down menu that appears when you right-click on the Steam directory (C:Program Files (x86)Steam).
- “Yes” should be selected by Windows when asked “Do you want to allow this program to change your device?”
- Steam will start up; a command prompt screen may appear for a few seconds, but this is quite normal.
- At this point, we recommend shutting down Steam and restarting the client, but this isn’t necessary.
Repair Steam Directory
- Using the Task Manager, exit Steam.
- Select “Run” from the context menu that appears when you right-click on the Windows Start button.
- Add binsteamservice.exe /repair to the Run search field and type in the location to the Steam directory on the PC.
- When you run the command C:Program Files (x86)Steambinsteamservice.exe with the /repair option, you are attempting to fix a problem.
- If you don’t put a space before “/repair,” the prompt won’t work. There’s a good probability the missing space is the cause of the error message claiming that the file path could not be discovered.
- Click “Run” to begin.
- Hit “Yes” when asked if you’re okay with the app making any changes to your device.
- When the command prompt window closes, you’ll know that the repair function has completed.
- Whether the performance hasn’t improved, restart Steam and see if that’s the case.
WAY 2
Use a third-party uninstaller solution
It’s possible that your operating system merely needs a general clean-up in terms of disk space management, disk cleaning, and system optimization.
You can use uninstaller software if you wish to do this and remove unwanted apps or files from your system.
Uninstalling any programs that are no longer in use is a simple task when you have access to tools like these. Because of this, you can take use of features like in-depth system cleaning, safe browsing, and more.
If you’re looking for the best uninstaller for Windows 10, we suggest looking through our list of top picks.
Clear Steam’s web browser cache and cookies
- Open the Steam client program first.
- Open the Settings window by clicking Steam and selecting Settings.
- On that window, select Web Browser.
- It’s time to clear your web browser’s cache.
- To confirm, click OK.
- Select the button that says “Delete All Browser Cookies” and follow the on-screen instructions.
- To reaffirm your decision, click the “OK” button.
- After that, press the OK button on the Settings page.
Steam’s slowness can be attributed to the accumulation of data in the Steam browser. Users can browse the Steam shop using the game client’s built-in browser.
Several Steam users have reported that deleting the browser’s cache and cookies fixes the problem.
Clear the download cache
- Right-click Steam’s icon and select “Run as administrator” to get started.
- Expand the Steam menu by clicking Steam at the window’s top.
- To access further settings, select Settings.
- On the left side of the Settings window, click Downloads.
- You can clear your download cache by clicking the Clear Download Cache option on the toolbar.
- It will open a confirmation window. To confirm, press the OK button in the window that appears.
- On the Settings window, click OK.
- After removing the downloaded files from Steam’s cache, restart the software.
Steam might be slowed down by downloading too much data. Steam’s download cache can be cleared to see if it helps.
Adjust proxy settings
- Press the Windows key and the Q hotkey.
- In the search box, type in “internet settings.”
- Open the Internet Options window by clicking the Internet Options button displayed below.
- Navigate to the Connections section by clicking on the Gear icon.
- The window below will appear once you click the LAN settings option.
- Uncheck the box that says “Automatically detect settings.”
- Please click on “OK.”
Steam’s slowness was fixed for some users after they unchecked the Automatically detect proxy option.
If you’re utilizing an automatic proxy server configuration, disabling Automatically detect settings may result in a disconnect. Steam’s browser requires that you enable the Automatically detect settings option.
Repair Steam
Xem thêm : Pubg Reshade Guide Settings Update 11/2025
To speed up the software, users can also fix faulty Steam files. To achieve this, select Run from the context menu that appears when you right-click on the Windows 10 Start button. Then, in Run’s text box, type C: Program Files (x86)SteambinSteamService.exe /repair and click the OK button to start the repair.
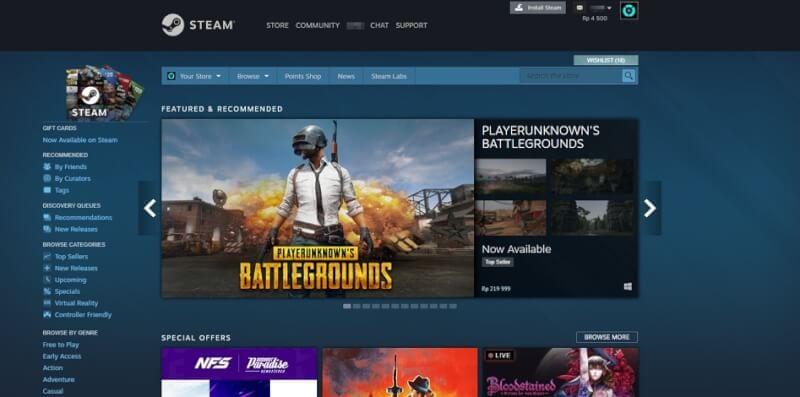
Users who didn’t install Steam in the default location will have to modify this command to include the location where Steam was actually installed. After that, open up Steam once more.
Using the resolutions listed above may help certain users get the most out of Steam. Reinstalling Steam may be your last resort. Data from the game is lost as a result of this.
You’ve followed all of these procedures and your Steam client still doesn’t work as it should? Here are a few more ideas to get you started.
Be aware of the most common Steam issues and their simple fixes, as well as how to avoid them.
To summarize, if your Steam client or game is running slowly, try these fixes. Let us know what you think in the comments section below and we’ll do our best to include it.
WAY 3
Solution 1: Clearing your Steam browser cache and cookies
It’s possible that your Steam browser’s cache and cookies have filled up to the point where there’s no more room. As a result, it may exhibit unanticipated behavior, such as a sluggish performance. A secondary web browser is built in directly into the Steam client. As soon as you click on an ad or a web link, you’ll be taken to a new page on your browser client. To remove your Steam browser’s cache and cookies, follow the instructions outlined below.
- Go ahead and start up steam by right-clicking it and selecting Run as administrator.
- You can access Steam by clicking the tab at the upper left of the client. Select Settings from the drop-down menu.
- Navigate to the left side of the screen and select the Web Browser tab. Choosing this one will put you in second place out of the available options.
- The Delete Web Browser Cache and Delete Web Browser Cookies buttons will appear once you enter the Web Browser settings. Let Steam do the job for you by clicking on both alternatives one by one.
- You will be prompted to confirm your decision via a pop-up message. Continue by clicking OK. Press OK to save and exit after clearing both.
- After shutting down all processes in the task manager, restart Steam.
Solution 2: Clearing Download cache
It is possible that your Steam Downloads cache contains so much data that it is becoming a problem for you. Downloads are stored in the Download cache when you use Steam. We can try deleting your Steam client’s download cache to see if it improves performance.
- As an administrator, right-click the Steam client and select Run as administrator.
- You can access Steam by clicking the tab at the upper left of the client. Select Settings from the drop-down menu.
- Navigate to the Downloads tab on the left side of the window once you’ve entered the Settings.
- At the bottom of the screen, you’ll see a Clear Download Cache option. It’s there. Your activity will now be verified by Steam. Wait for the process to be completed before pressing Ok. Please save your work and close the application.
- After terminating all Steam-related processes in the task manager, restart Steam. Check to see whether the issue you were having was resolved.
Solution 3: Enabling Automatically Detect Settings and Disabling LAN settings
Steam may have to work harder if you have a proxy running on your PC. Using a proxy creates an internet data tunnel. Many times, Steam fails to work or exhibits erratic behavior, despite the fact that it may work at other times. We can see if disabling your proxy settings makes a difference in Steam’s performance.
There are a number of things you can do to ensure that your computer is free of unwanted software.
Method 1: Chrome
- You may do this by launching Chrome and clicking on the Chrome menu (top right).
- After the drop-down menu appears, select Settings from the list of options.
- Once you’ve accessed the Settings page, type “proxy” in the search bar at the top.
- Select “open proxy settings” from the search results.
- After opening the settings, select “LAN Settings” at the bottom of the Connections tab.
- Look for the phrase “Automatically detect settings” in the settings. “Use a proxy server for your local area network” should be unchecked as well. Exit and save your work. Turn off and on the steam engine again.
Method 2: Through Network Settings
- To open the Run application, press Windows + R.
- Type “inetcpl.cpl” into the search box to bring up a dialogue box.
- There will be new internet properties. Click on the LAN settings link under the Connections tab.
- Make sure to check the “Automatically detect settings” option in the LAN configurations. “Use a proxy server for your local area network” should be unchecked as well. Exit and relaunch Steam to save your changes.
Solution 4: Granting Steam administrative privileges
Another issue that could arise is that Steam does not have administrative rights. These are necessary for Steam to run smoothly and without interruption. Steam requires a lot of modifications to its files and a lot of resources in order to run at its optimum. These rights may be required for some of these tasks. As a precaution, offer Steam and its full directory administrative privileges so that your client does not slow down.
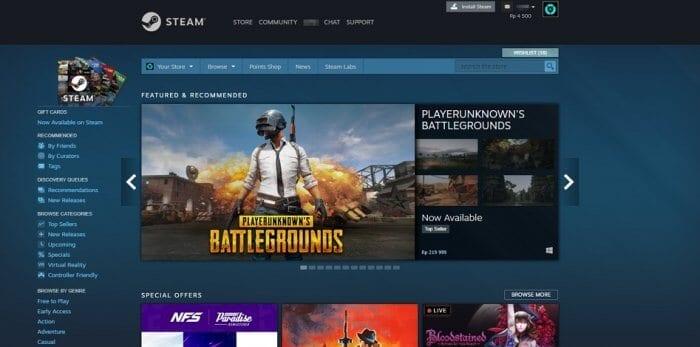
Solution 5: Repairing Steam
You can also try repairing Steam using the Run application before refreshing your Steam files. If any Steam files are found to be damaged, the repair Steam feature replaces them. Do keep in mind that this procedure may necessitate access to the administrative level.
- To open the Run program, press Windows +.
- The path to your Steam directory should be typed into the dialogue box, followed by bin, the exe, a space, and “/repair”.
To sum it all up, the command will be as follows:
If Steam is installed in a different location, such as local disk E, the command will be E:Steambinsteamservice.exe /repair instead of “C:Program Files (x86)Steam.”
- You’ll see a command prompt appear when you run the software. Do not stop the operation until it has finished. Do not be alarmed if you see nothing at the command prompt.
- Start Steam and see whether everything is working properly now.
Solution 6: Verifying integrity of game files
Corrupted or missing files in your game files are possible causes. As a result, your Steam client may be malfunctioning. It is possible that your library files are in the wrong order, causing a problem with the Steam overlay. Since we’ll be checking the game files, we’ll do it here.
- Take a look at the top of your Steam client and click on the Library. Listed here are all the games you’ve installed on your computer so far. Steam overlay won’t open in this game.
- Right-click on the game and pick Properties from the context menu.
- Navigate to Local Files and select the Verify Integrity of Game Files option once you are in the properties. Then, Steam will begin checking all of the files included in accordance with its main manifest. Download and replace any corrupted files that may have been deleted from your computer.
- After clicking Steam in the lower left corner of the screen, go to your Settings by pressing the Settings option. Open the Downloads tab on the left side of the interface once you’ve entered Settings.
- “Steam Library Folders” is typed in a box in this area. Click here to see it in action.
- Your whole Steam library will be displayed. Select “Repair Library Files” from the context menu by right-clicking.
- Attempt to restart Steam and see if it works normally again.
Solution 7: Disable Unwanted Programs
In some cases, Steam may not be able to use its essential resources because of other applications or a Windows service that is operating in the background. It is possible that Steam is running slowly because it is using a lot of your computer’s resources, such as CPU, GPU, and/or DISK.
Xem thêm : Animal Crossing: New Horizons Guide – Special Tips and Tricks Update 11/2025
It is therefore necessary to identify and isolate the application that interferes with Steam’s normal functioning, and then either disable it permanently or prevent it from being started automatically. That’s the reason for this:
“Windows” + “R” will open the Run command prompt.
After typing “taskmgr” and pressing Enter, the task manager will open.
- Click the “Processes” tab at the top of the Task Manager to get a list of the programs presently operating on your PC.
- On top of that, the Task Manager will also display your computer’s current CPU, DISK, and RAM use.
- Make sure the arrow is pointing down to sort CPU utilization from high to low by clicking on the “CPU” option.
- Click on any program that is using an unusually high amount of resources on your computer to see if it may be reduced.
To stop it from operating on your computer, select “End Task” from the menu.
- You may do the same with the “Memory” and “Disk” settings. Remove all high-usage applications from each one.
- Let us know how it works out for you if you try this.
Now that we’ve identified some third-party programs that might be interfering with appropriate operation, we also need to make sure that system applications and services aren’t hogging a lot of resources. In order to accomplish this, you’ll need:
To open the Run command, press “Windows” + “R.”
To open the Boot settings window, start by typing “MSConfig” and pressing “Enter.”
- Uncheck “Hide all Microsoft services” in the “Services” section of this window.
- Disabling all of these services at startup is as simple as clicking the “Disable all” button.
- Select “Open Task Manager” from the “Startup” tab now.
- Disable all startup apps on the Startup tab of the task manager.
- Close both windows after saving your changes.
- After restarting your computer, check to see if Steam is working as expected.
- This indicates that another service or application was interfering with the application’s normal operation. As a result, you can start activating various services and applications and see which one causes the problem to resurface.
- You can either try to reinstall the broken service or program or permanently deactivate it after diagnosing it.
Solution 8: Update Device Drivers
Sometimes, your computer may not have the most recent drivers installed that are required for the effective operation of all applications and games. As a result, we’ll use Driver Easy in this phase to check for corrupted drivers, add any that are missing, and patch any that are out-of-date. In order to accomplish this, you’ll need:
- To get started, go ahead and download DriverEasy and execute the program to begin the installation process.
- Scan your computer for obsolete, corrupt, or missing drivers by running the driver easy and selecting scan now.
- The next step is to update a network adapter driver that has been highlighted for updating. Network drivers will be installed immediately when you click on this link. It’s then up to you to manually install it (using the Free version).
- Update All will download and update all drivers that are either missing or obsolete on your PC, if you select this option. You need the Pro edition for this one, however. As soon as you click on the Update All option, you will be alerted of the upgrade.
- For manual installation, you must individually install each driver on your PC. In order to install the drivers, use DriverEasy to download them and execute them or navigate to their folders in the device manager.
- Check to see whether the problem persists after installing these drivers.
Solution 9: Change Power CFG
In other circumstances, the problem may be caused by the computer not providing the application with enough power to distribute resources properly. As a result, we’ll adjust the computer’s power settings in this step to ensure that’s not the case. That’s the reason for this:
- “Windows” + “R” will open the Run command prompt.
- To access the control panel, start by typing “Control” and pressing “Enter.”
- Select “Large Icons:” from the “View By:” menu in the Control Panel.
- To enable the High-Performance profile, go to the Control Panel, click on the “Power Options” icon, and then select “High Performance” again.
- In order for the new settings to take effect, you must close this window.
- See if this has any effect on the Steam Client’s performance.
Solution 10: Testing Compatibility Settings
It’s conceivable that the Steam client isn’t working properly because of incompatibility issues with your OS. Because of this, we will make use of the Windows feature that lets us test the application’s compatibility with various compatibility settings. In order to accomplish this, you’ll need:
- Click “Open File Location” from the context menu of your right-clicked Steam executable on your desktop.
- To get to the Steam installation folder, click on it.
- Select “Properties” from the context menu by right-clicking on the Steam executable in this folder.
- Check the “Run this Program in compatibility mode for” option under the “Compatibility” tab in Steam’s properties.
- Take a look at the many operating system options by clicking on the drop-down menu.
- Make sure to test each one individually to see which one performs best.
- The “Apply” and “OK” buttons are used to save and terminate the application once you have picked an operating system from a drop-down menu.
- See if this resolves the Steam performance problem for you.
Solution 11: Changing Priority
This step must be modified to meet the demands of the user in order to achieve the desired outcomes from this procedure. Depending on how much of this post you read, you can find yourself in one of two situations. It’s possible that either the Steam Client or the Steam games themselves are sluggish.
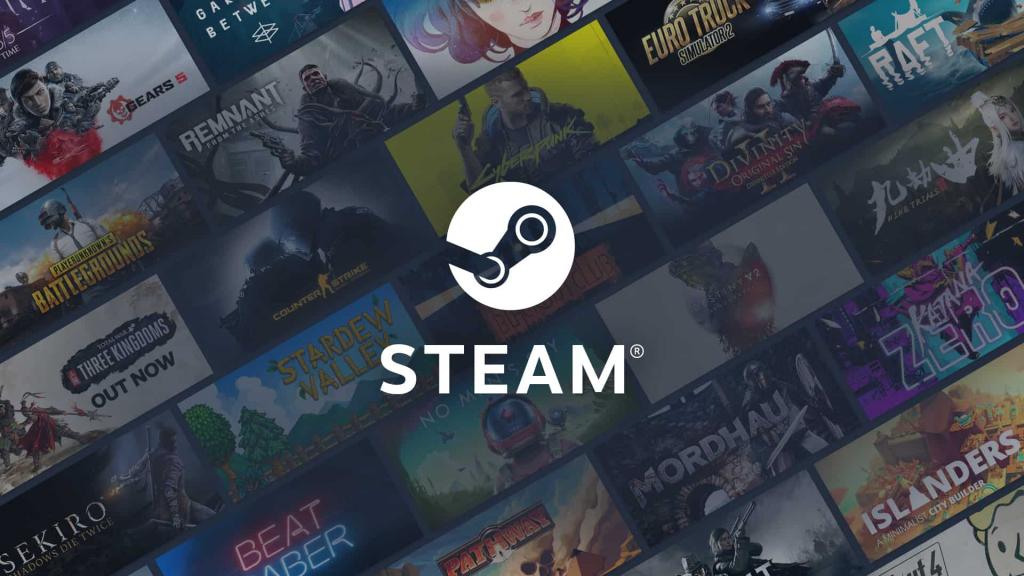
If the Steam Client itself is sluggish on your machine, you should adjust its priority to High or Realtime as outlined in the instructions below. But if you are experiencing this problem with Steam games, we recommend changing Steam’s priority to Low and the game’s priority to Realtime. To reorganize your priorities, use the following steps:
- “Windows” + “R” will open the Run command prompt.
- Launch the task manager by typing “taskmgr” and pressing “Enter.”
- Each running process can be viewed by clicking on the “Details” tab in your computer’s task manager.
- Right-click on the “Steam.exe” process in the details tab and alter it to fix the problem you’re having. After right-clicking, select “Set Priority” and select “Realtime” or “High” if your Steam Client is sluggish.
- Steam will run slower if you right-click on it and choose “Set Priority,” then choose “Low” if your games and Steam Client are both experiencing slowness. Set the priority of the game to “High” in a similar method after that.
- Close the Task Manager window and see whether the problem persists after changing the priority.
Solution 12: Selecting GPU
The graphics card being used to process visuals in some Steam games may be causing problems for some users. This problem can occur if your computer has both an Nvidia GPU and an integrated GPU. The Nvidia Client has settings that can be changed to prevent the dedicated GPU from being utilized for games in this phase. That’s the reason for this:
- Take a look at the “Nvidia Control Panel” option by right-clicking on any vacant place on your desktop.
- In the Nvidia Control Panel, select the “Manage 3D Settings” option and then select the “Program Settings” option.
- “Steam.exe” is listed in the program settings drop-down menu.
- Select either the Nvidia High-Performance GPU or the GPU that you have installed from the “Preferred Graphics Processor” list.
- Once you’ve clicked “Apply,” you’ll want to make certain that the Nvidia GPU is selected for all of your video games.
- Check to see whether the problem persists after you’ve done all of this.
Solution 13: Deleting HTML Cache
When the Web cache is emptied from the Steam client, some customers reported that the issue was momentarily resolved, but it returned after a period of time. To resolve this issue permanently, we’ll delete our computer’s cached files and then purge a folder from Steam’s cloud storage. That’s the reason for this:
- Open the run prompt by pressing “Windows” + “R.”.
- To open the temporary files folder, enter “% temp% ” and press “Enter.”.
- All files can be selected by pressing “Ctrl” + “A” and then pressing “Shift” + “Delete” to remove them from your PC.
- Also, reopen the run prompt and enter “% appdata%” by pressing the “Enter” key.
- In order to remove all files from a folder, click “Ctrl”+”A” to select them all, then press “Shift”+”Delete.”
- Steam’s cache will be cleared after these files have been removed.
- Navigate to the Steam installation folder by right-clicking the Steam executable on your desktop and selecting “Open File Location.”
- When you open the “App cache” folder in the Steam installation directory, delete the HTTPcache that is stored in the folder.
- When you’re done with that, go to your computer’s “AppData/local/steam” folder and erase the HTML cache.
- Run “Steam.exe” and let it to download any files it desires after removing the folder.
- Check to verify if the problem persists when Steam is launched..
FAQS:
How do I make Steam client less laggy?
If your Steam client is running slowly, right-click on it and select “Set Priority.” Then select “Realtime” or “High,” as appropriate. Use Real-Time as the priority setting. But if you’re having trouble with stuttering gameplay and a sluggish Steam Client, right-click the client and choose “Set Priority,” then “Low.”
How much RAM does Steam use?
Not including games you download, Steam takes up less than 1% of your computer’s RAM (approximately 10MB) and less than 1GB of hard drive space (less than 1GB). Downloading games from other apps and opening Steam both use RAM.
Conclusion:
Reinstalling Steam and seeing if that helps is the only option left. We’ll keep your downloaded games when we update your Steam files, saving you the trouble of downloading them again. Additionally, all of your personal information will be kept safe. To refresh Steam files, you have to first erase all of the client’s configuration files and then force Steam to re-install all of them from scratch. As a result, any damaged or corrupted files will be removed and replaced. Keep in mind that if you use this method again, you’ll have to re-enter your credentials. If you don’t have that information at hand, don’t follow this solution.
Nguồn: https://gemaga.com
Danh mục: Guide










