Aside from organizing your games, Steam is a fantastic platform for playing games. All kinds of games are sold, updated, and supported, as well as the Steam Workshop for making modifications. Steam, despite its flaws, is now the finest platform for playing games. Steam won’t open, so what do you do then? When Steam doesn’t work, how do you play?
- Steam Download Slow? Comprehensive Guide Update 11/2025
- Tony Hawk’s Pro Skater 1 + 2: Tips And Tricks For Beginners? Update 11/2025
- How To Get Starglitter In Genshin Impact? Update 11/2025
- Among Us Guide: Helpful Tips For Winning As Imposters Update 11/2025
- Animal Crossing: New Horizons Guide – How To Get Custom Designs? Update 11/2025
Almost fifteen years have passed since Steam initially began selling games on its user-friendly platform. Having this launcher on my PC is the only one I enjoy using because it doesn’t consume resources, snoop on me, or do anything else useful other than enforce DRM.
Bạn đang xem: Steam Not Opening? How To Fix Them? Update 11/2025
Close Steam In Task Manager & Relaunch
Not closing a program completely is one of the more typical causes of an application failing to launch.
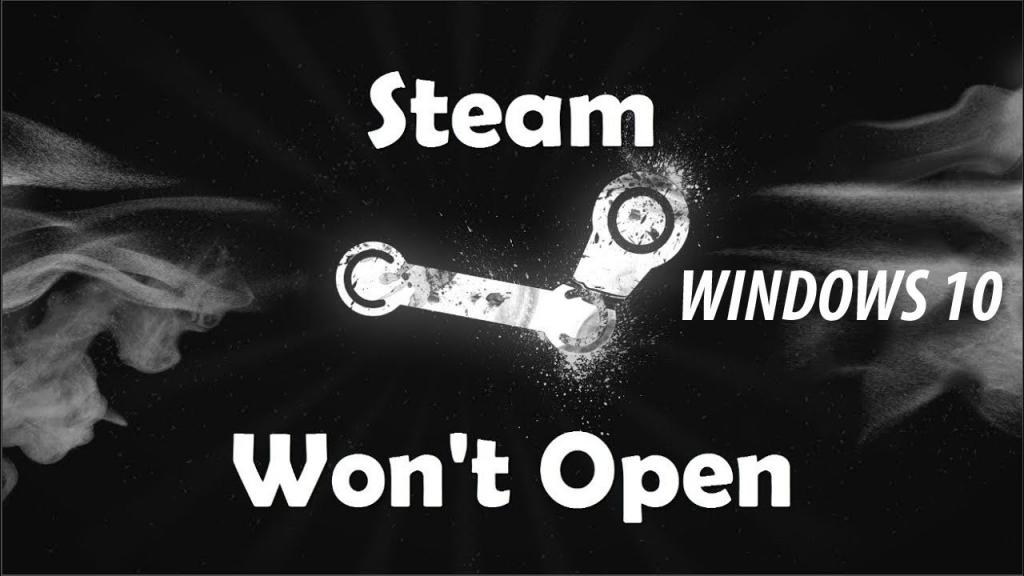
Whenever you try to open it, the PC acts as if it had already opened it, generating a kind of barrier that prevents the opening procedure from continuing. To fix this, we must verify that all previous Steam iterations are completely closed.
- Select Task Manager from the options that display on the screen by pressing Ctrl+Alt+Del on the keyboard. Alternatively, you may select “Task Manager” from the contextual menu that appears when you right-click on the Windows Taskbar.
- The Steam Client Bootstrapper is the most critical process to locate in Task Manager.
- End the tasks by clicking on the processes and selecting “End Task” from the drop-down menu.
- Afterwards, launch Steam.
Run Steam As Administrator
As an alternative, if the preceding repair does not work, you may need to run Steam as an administrator in order for it to function properly. There are two options here.
Method 1
- Click “Run as administrator” in the context menu of the Steam icon on your desktop (or in the Taskbar, depending on your system’s configuration).
- The Steam client will open as normal if this works.
Method 2
- Open the Windows Start menu by right-clicking and selecting “Run as administrator.”
- Pop up a selection of options and select “Run.”
- In the Run field, type the location of the Steam directory. This is typically C:Program Files (x86)Steam or one of its variants. However, if you’ve installed Steam on a partition other than the one on which Windows is installed or an external HDD, the situation may be different.
- Locate the Steam.exe file in the Steam directory.
- As an alternative, you can right-click on it and choose “”Properties.””
- In the upper left corner of the window, select the option titled “Compatibility” from the list of options.
- Toggle the “Run this program as an administrator” checkbox.
- After that, click “OK” and “Apply.”
- Open Steam in the usual manner.
Refresh Client Registry
There have been a few instances where Steam’s registry has become stuck in a loop, preventing the client from loading. Listed here are the steps to re-register the Steam client. Because the Client Registry file has been removed in newer versions of Steam, you can go to the next step without it.
- The first step is to close all Steam processes using Task Manager.
- Go to C:Program Files (x86)Steam in most cases or the one you provided when Steam was installed and open a Windows Explorer window.
- Find the file ClientRegistry.blob in the Steam directory and rename it to ClientRegistryOld.blob.
- Start up the Steam client. If all goes well, the client will create a fresh registry file, which should resolve the issue with the failed launch.
Clear AppCache
The Steam appcache is vulnerable in a similar way to the registry. Using these instructions, you can clean your browser’s cache.
- Using the Task Manager, verify that Steam has been properly shut off.
- Use the Windows Explorer window to find the Steam directory.
- Locate the “appcache” file.”
- Make a copy and save it somewhere else, like on your desktop, so you can find it quickly. The backup serves as a safety net in the event that something goes wrong and you need to revert to the cache’s prior state for whatever reason.
- Delete the app cache file.
- Restart Steam and allow the appcache folder to be rebuilt by the client.
Reinstall Steam
Reinstalling Steam, if all else fails, gives the client a fresh start when starting a game because it wipes the client’s hard drive clean.
- You may get started by right-clicking on the Windows Start menu icon and selecting “”Search.””
- Enter “Control Panel” into the search bar and select the first result that appears.
- Remove a software by clicking on “Uninstall an application.””
- Click on the Steam app in the list.
- Uninstall by clicking the Uninstall button and following the instructions in the uninstall wizard.
- Steam’s website has a download link for the game’s installation file.
- Follow the onscreen instructions to complete the installation.
- Start up the Steam client.
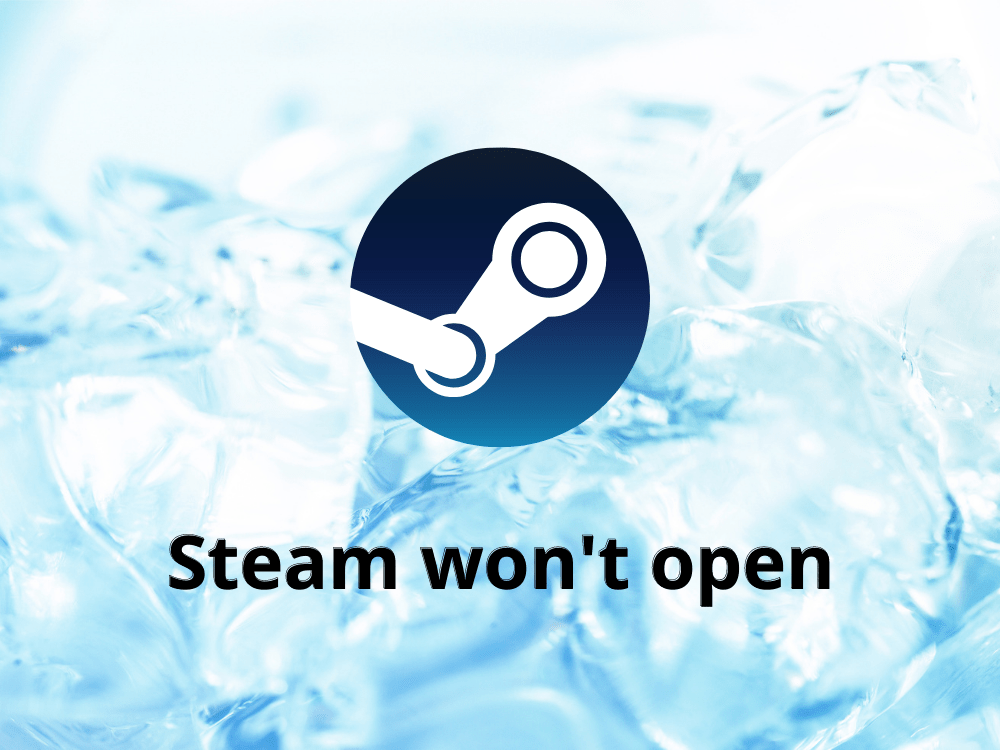
Run Malwarebytes
Xem thêm : Overwatch Doomfist Guide: Helpful Tips and Strategies Update 11/2025
A more serious problem may exist if you’ve already attempted all of the aforementioned options. If you suspect your PC has been infected with malware that is especially meant to disrupt Steam’s operation, we highly recommend using a malware removal application like Malwarebytes to clean it up.
Viruses, worms, trojans, and spyware have all been shown to affect the way Steam starts.
Click here to get Malwarebytes. Allow the application to run a scan and remove any viruses it discovers.
“Could Not Connect to Steam Network” Error
First and foremost, make sure that your computer is connected to the internet and then check the Steam servers for outages, which can occur during maintenance or when there is a problem that causes an outage.
With Steamstat.us you can get all the information you need about server load, which servers are up, etc, no matter where you are.
Visit this page to discover if there are any problems with your local server. If that’s the case, you may have to put up with it. Then continue reading.
There may be a simple solution to the problem of Steam not being able to open. Start in Offline Mode if you get a Connection Error message when you try to sign in.
You’ll be able to play all of your offline games, but obviously not internet-dependent ones, with this method (yet).
Now that you’re on Steam, select “Go Online” and “Restart and Go Online” from the top-left area of the screen.
I’m crossing my fingers that this has resolved the issue with the Connection Error and allowed you to access Steam.
Nothing Happens When I Try to Open Steam
Steam runs more smoothly because of the way it’s divided up among multiple PC processes. Even though Steam is running on your computer, it doesn’t appear in the notification area or on your desktop when you open it. Nothing happens when you try to open it again.
Xem thêm : What Are NVIDIA CUDA Cores? How Many CUDA Cores Do You Need? Update 11/2025
If the Steam process has started, but not the phase that displays the Steam UI, this could be why. Ctrl + Shift + Esc can be used if this happens to you. For more information, open the Task Manager and select “More details” at the bottom left. Then, under the Processes section, look for “Steam – Steam Bootstrapper, Client Service, WebHelper,” and so on. End all Steam processes by right-clicking on any of them and selecting “End task.”
Try opening Steam again once there are no open Steam processes.
PayPal Not Working
Using PayPal to buy games on Steam is a breeze thanks to a function that smoothly connects the two services. However, if the link doesn’t work, you’ll receive an error notice stating that you are unable to purchase the game you desire.
Breaking the relationship between Steam and PayPal may be all you need to get your account back up and running..
Select “Account details” in Steam’s upper right corner by clicking your profile symbol. In a new window, select “Story & Purchase History” under “Story & Purchase History.”
When PayPal was removed from the payment options, you couldn’t simply add it back. When purchasing a game, proceed to checkout and pick PayPal from the payment option drop-down menu to re-add PayPal.
FAQS:
Why my Steam is not opening?
If the Steam process has started, but not the phase that displays the Steam UI, this could be why. If this occurs to you, please press Ctrl+Shift+Esc to resolve it. … End all Steam processes by right-clicking on any of them and selecting “End task.” Try opening Steam again once there are no open Steam processes.
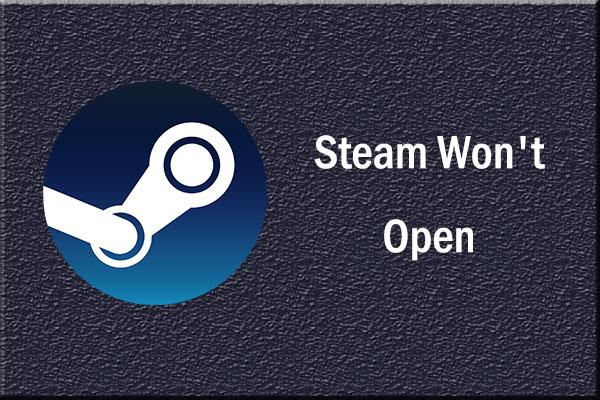
How do I force Steam to open?
My Steam won’t start up. It is not uncommon for Steam to take a long time to load. Simply click the button in Windows taskbar, right-click Steam icon and select Library if you want to force open it. Using Task Manager, shut down all running programs and try launching the game client again.
Why my game is not opening?
You can try shutting down the service like Steam or the Epic Game Store, making sure all of your games are closed, then relaunching the service and trying again if you’re playing on a PC. The launcher, not the game, can fail at times.
How do I fix Steam not responding?
Delete downloaded files and browsing history
Nguồn: https://gemaga.com
Danh mục: Guide










