At first glance, disabling automatic Steam updates appears to be a simple matter of locating the relevant setting and double-checking that updates have been disabled. However, Steam does not have an option to disable automatic updates, so that would be a cop-out.
- What Is Local Dimming? Edge-Lit vs Full-Array Local Dimming Update 07/2025
- Overwatch Mei Guide: Helpful Tips and Strategies Update 07/2025
- Genshin Impact F2p Primogems Guide Update 07/2025
- How To Get Spirit Flowers In Spiritfarer? Update 07/2025
- Animal Crossing: New Horizons Guide – How To Get Custom Designs? Update 07/2025
Luckily, there are some, uh, artisanal approaches to avoiding this problem. You’ve come to the right place to get a grasp on how you can more or less shape Steam auto updates to your will, whether it’s because you have a monthly data cap on your internet connection or because you don’t want to change a game with the latest balance shifting update.
Bạn đang xem: How To Turn Off Steam Auto Updates Update 07/2025
How To Turn Off Steam Auto Updates
Method 1. Change Steam Auto Updates Schedule
You can alter the Steam auto update schedule to prevent update failures like Steam update queued. It’s a roundabout way of stopping Steam from automatically updating. Let’s check out the settings for disabling Steam’s future automatic updates.
![How to Turn off Steam Auto Update [4 Methods]](https://gemaga.com/wp-content/uploads/2023/02/how-to-turn-off-steam-auto-updates-img_63e4a2f55fe93.jpg)
To begin, launch the Steam client and navigate to the settings menu by clicking the cogwheel in the top left corner and selecting Steam > Settings.
Step 2: Select Downloads from the left pane, then select Only auto-update games between in the Download Restrictions section.
Third, choose a time interval from the drop-down menu at which you’d like Steam to update itself, and then click OK to commit your changes.
Method 2. Turn off Steam Auto Update for a Single Game
If you only want to disable automatic updates for one game on Steam, you can do so with this method. This will prevent the game from receiving any automatic updates. The steps are as follows:
First, get the Steam client going and head over to the Library menu.
In order to stop Steam from automatically updating a game, you should first locate it in Steam and then right-click it to access its properties.
Step 3: Open the Properties window, navigate to the Updates tab, and from the Automatic updates drop-down menu, choose Only update this game when I launch it. Then, after making your adjustments, select Close to commit them.
It’s important to remember to turn off your internet connection before starting the game every time.
Method 3. Disable Steam Starting on Startup
Xem thêm : How To Improve Your Aim In Shooters Update 07/2025
When the computer boots up, Steam will automatically begin downloading updates in the background. Turning off Steam’s automatic updates and startup process is possible.
First, open the Steam client and go to Steam > Settings.
Step 2: From the left sidebar, select Interface, and then deselect the checkbox labeled Run Steam at system startup.
Method 4. Disable Auto Updates for Steam Client
Stopping Steam from automatically updating is as easy as editing the client shortcut and removing the start attribute. Thus, the Steam client’s automatic updating will be turned off. For that:
First, select Properties from the context menu that appears when you right-click the Steam shortcut on your desktop.
Second, in the Target field of the Shortcut tab, enter the following startup text line.
Step 3. Save your changes by selecting OK and then Apply.
Turning off automatic Steam updates. You now know the top 4 ways to disable Steam’s automatic updater. Now it’s up to you to decide what to do.
Other Ways to Manage Your Steam Auto-Downloads
There are additional approaches to controlling Steam’s automatic downloads if you find the ones presented here too complicated. You can adjust the frequency of automatic updates, prevent Steam from starting up by itself, and limit your data transfer rate, among other things. In this section, we’ll have a closer look at each of these potential answers.
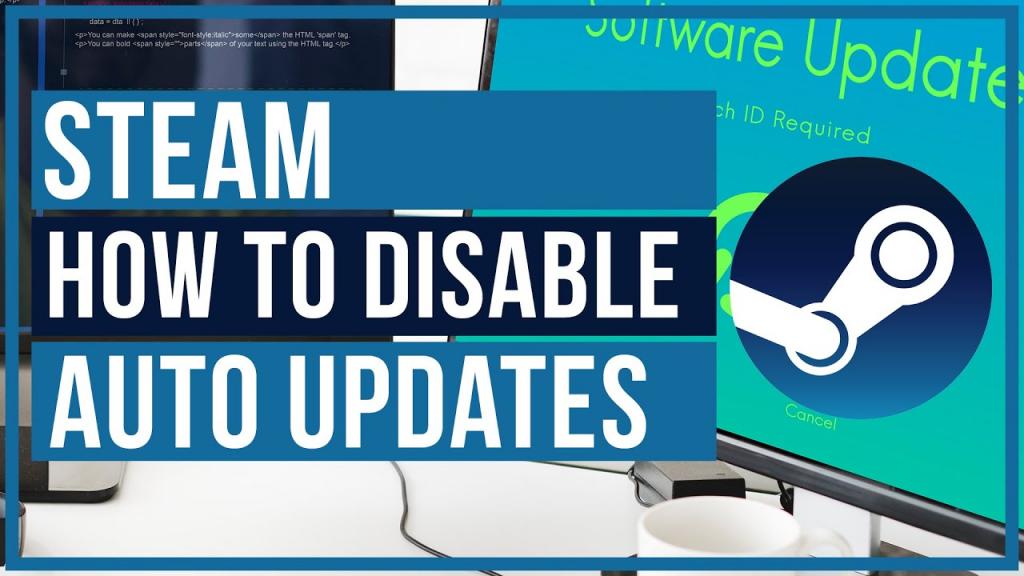
Applying Steam Download Restrictions
The following steps will allow you to control when Steam performs its updates, in the same way that you can increase and optimize download speeds on Steam.
- Make Steam!
- Just select Steam from the main menu.
- Click the Settings menu item.
- On the left side, click Downloads.
- Mark the box that reads Only auto-update games between.
- To begin, decide on a time frame that works for you.
- Simply select the OK button.
Also, if you’re on a limited data plan and don’t want Steam eating up all your bandwidth, you can restrict its usage by selecting the Limit bandwidth to checkbox. You get to set the bar for how high the limitation goes.
Xem thêm : Animal Crossing: New Horizons Guide – How To Get Hybrid Flowers? Update 07/2025
When the time range is set between 0:00 and 0:00, it is the same as leaving the Only auto-update games between options unchecked. We recommend between midnight and one in the morning, or any time when you aren’t using Steam or playing any games, if you’re having trouble deciding when to take the survey.
Having the time range set between 0:00 and 0:00 is the same as having the Only auto-update games between options unchecked, so be aware of that. The hours between midnight and one in the morning, or any other time you’re not actively using Steam, are good bets if you’re having trouble deciding when to take the survey.
Using Steam in Offline Mode
You can use Steam in Offline mode if you want to prevent it from triggering automatic updates. As a side effect, you won’t be able to use some of Steam’s online features and games won’t be able to be downloaded. Some of the games in your Library may become unplayable as a result.
To use Steam without an internet connection, simply disable the Steam client or disconnect from the internet entirely.
An error dialog stating “Could not connect to the Steam network” will be displayed if the Steam client is unable to establish an internet connection.
The START IN OFFLINE MODE button launches the Steam client without an internet connection.
Switching from Steam’s online mode to its offline mode is as simple as doing the following if you already have Steam open in its online mode:
- To access Steam, select it from the main menu.
- To disconnect from the internet, select the corresponding button.
- In order to restart in offline mode, select this option.
Preventing the Steam Client From Running On Windows Start-Up
Do the following to prevent Windows’ Steam client from automatically starting and updating:
- The Steam option can be accessed from the main menu by selecting it.
- To adjust the settings, click.
- Choose Interfacing on the sidebar to the left.
- Untick I want Steam to launch automatically every time I boot up my computer.
- To continue, select the OK button.
How to Stop the Steam Client From Auto-Updating
- Make sure Steam is completely shut off.
- Select “Properties” from the context menu that appears when you right-click the Steam icon.
- The option to change the properties can be found in the menu that appears.
- Choose the Shortcut tab if it isn’t already active.
- Select the Target field, and then add the following flags: -noverifyfiles -nobootstrapupdate -skipinitialbootstrap -norepairfiles -overridepackageurl
- The OK button must be clicked.
Adding a Steam Configuration File
If you add a configuration file, you can stop the Steam client from automatically updating. The following steps will get you there:
- Turn off Steam entirely.
- Start up a text editor (we recommend Notepad or Notepad on Windows).
- This line should be added: BootStrapperInhibitAll=Enable
- The Steam.cfg file should be saved in the same directory as Steam (typically C:Program Files (x86)Steam or C:Program FilesSteam).
- Inject Steam.
Make sure All Files (*. *) is selected as the Save as type before saving the Steam.cfg file in the Steam folder.
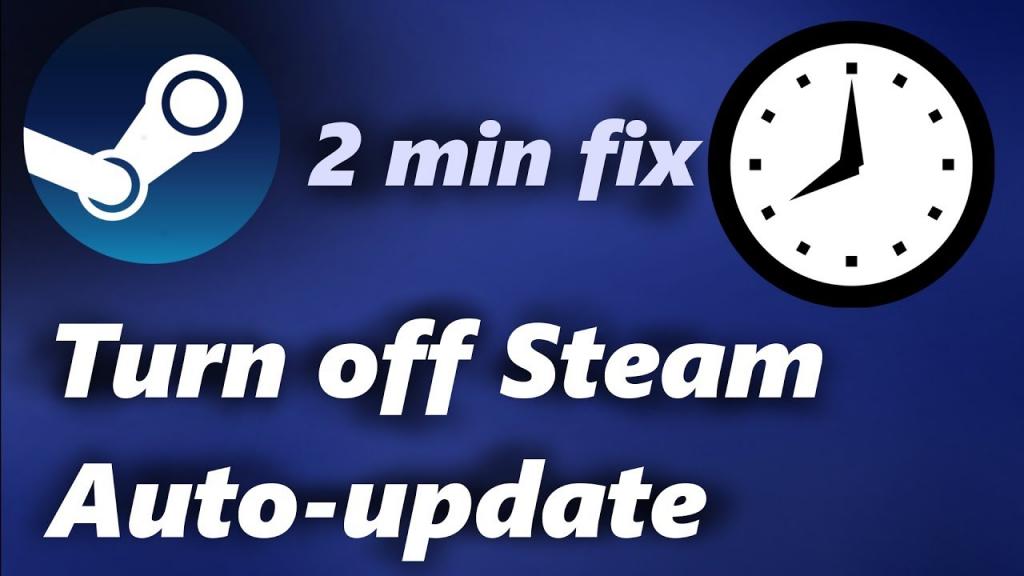
The Final Word
It should be obvious that these methods are only temporary fixes; they don’t completely disable Steam’s automatic updates. Nonetheless, while we all eagerly await Steam’s implementation of a permanent auto-download toggle, these are the only options we have.
If you regularly partake in an online multi-player game, you should know that access is usually dependent on patches, and that you cannot avoid updates if you wish to continue playing.
Nguồn: https://gemaga.com
Danh mục: Guide










