Purchasing a new PC game from Steam is one of the most exhilarating experiences a gamer can have. On the other hand, having to wait for a long time for the game to download is a huge downer. Steam download speeds can be improved with these instructions.
- What Is Local Dimming? Edge-Lit vs Full-Array Local Dimming Update 10/2025
- Steam Not Opening? How To Fix Them? Update 10/2025
- Scalable Link Interface (SLI): What is it, Compatibility, and Issues Update 10/2025
- There Was An Error Communicating With The Steam Servers? How To Fix Them? Update 10/2025
- How To Get Rid Of Water In Minecraft Update 10/2025
WAY 1
Turn Off Other Downloads
Steam’s performance can be adversely affected if it is forced to share bandwidth with other programs like torrent utilities and software updates, resulting in a slowdown to a trickle in some situations. Sluggish rates can be improved by disabling simultaneous downloads while Steam is active.
Bạn đang xem: Steam Download Slow? Comprehensive Guide Update 10/2025
We would go so far as to recommend closing your browser to maximize speeds and ensure no other programs are running concurrently. Even a sliver of extra bandwidth goes a long way.
![How to Fix Steam download slow in Windows 10 [Steps]](https://gemaga.com/wp-content/uploads/2022/03/steam-download-slow-img_62301ccaa3d10.png)
Remove Steam Bandwidth Limiting
- Fire up the computer’s virtual assistant, Steam.
- Navigate to the menu bar at the very top of the Steam window and select “View.”
- You can access the settings by clicking on the drop-down menu.
- You can find this option in the “Downloads” section on the left-side menu.
- Make sure the “Limit bandwidth to” drop-down choice is set to “No Limit” under “Download Restrictions”.
- To proceed, simply click the “Ok” button below.
Steam has now been set up to download at the maximum speed possible for your internet connection.
Empty Steam Download Cache
Similarly to a sluggish browser, Steam can benefit from clearing the cache and resolving most download issues.
- Fire up the computer’s virtual assistant, Steam.
- Navigate to the menu bar at the very top of the Steam window and select “View.”
- You can access the settings by clicking on the drop-down menu.
- You can find this option in the “Downloads” section on the left-side menu.
- A small clear-up button will appear at the bottom of the window; click it.
- Click “Ok” when prompted by the “Do you want to continue?” message.
- Log back in to your Steam account once the purge is complete.
Alter Steam Server Download Location
To ensure the greatest possible download rates, Steam servers are spread across the globe. When you change the server location on your PC, the downloaded data travels a shorter distance, resulting in faster rates.
As an example, your existing server location may be having significant traffic or a hardware issue that is slowing down your service, especially during peak hours like the evening.
Temporarily improving speeds can be achieved by switching to another server that is either nearby or a little further away. Selecting an underutilized server on the opposite side of the world where it is currently midnight can produce faster speeds in some circumstances.
- Fire up the computer’s virtual assistant, Steam.
- Navigate to the menu bar at the very top of the Steam window and select “View.”
- You can access the settings by clicking on the drop-down menu.
- You can find this option in the “Downloads” section on the left-side menu.
- Select the server nearest to your physical connection from the drop-down option under “Download Region”.
- To proceed, simply click the “Ok” button below.
Go Wired
A cable connection is always faster than a wireless connection since it doesn’t have to compete with other devices for Wi-Fi bandwidth, and its strength isn’t impeded by walls or other obstructions.
Steam downloads will go much faster if you use the Ethernet port on your network card, which almost all gaming PCs come equipped with. If all else fails, try to get as near to your Wi-Fi router as possible to minimize signal interference.
Turn Off VPN
Verify that your virtual private network (VPN) has been shut down before starting any Steam downloads. Faster download speeds can be achieved by removing as many obstacles as possible from the path of communication.
WAY 2
Remove Steam Download Bandwidth Limits
Steam’s download bandwidth can be a problem if your game downloads and updates are taking a long time. Steam will only be able to use a small portion of your internet speed if you’ve set a bandwidth restriction for it. Remove this and your game’s download speed will almost surely improve. This is how you alter it:
- Open up the Steam client to get started.
- Once the app is open, pick the ‘Steam’ button from the top navigation bar and select ‘Settings’ from the drop-down list.
- Find and pick the “Downloads” tab from the options in Settings.
- Make sure the ‘Limit bandwidth to’ drop-down selection is set to ‘no limit’ in the ‘Download limits’ section.
- Restart Steam after you’ve confirmed your decision by clicking OK.

Clear Download Cache
There are numerous faults and issues that can be resolved by clearing your Steam cache, one of which being a slow download speed. Clearing your browser’s cache can have a similar effect on your Steam download speeds, just like it does for your browser. Here’s how it’s done:
- Open Steam to begin.
- Go to the top navigation bar and select ‘Steam.’
- Go to the ‘Settings’ tab by selecting it from the drop-down menu.
- Among the options provided, select the ‘Downloads’ tab from the drop-down menu.
- The ‘Clear Download Cache’ button is located at the bottom of the downloads tab.
- When asked if you want to proceed, simply click OK and enable Steam to erase all cached files.
- Steam will restart once the task is complete. Check your download speeds by logging back into your account and doing a refresh.
Alter Steam Server Download Region
Like any good online service, Steam has a large number of servers located across the world to offer the maximum possible download quality for all users.
Download speeds may suffer, even if this is fantastic for individuals all over the world and primarily advantageous if you don’t have it set to a certain region.
Try some of the nearby download locations to see if it improves your speeds. As a tried-and-true method of accelerating download speeds, this one is always worth a shot. This is how you alter it:
- Open Steam as a starting point.
- The Steam tab can be accessed at the top of the home page’s navigation bar after the app is open.
- Choose “Settings” from the drop-down menu in the drop-down menu.
- You can find and pick the ‘Downloads’ tab in the Settings section of the app.
- Using the drop-down box in the ‘Download Region’ section, select a different server that is still within a reasonable distance of where you now are.
- Simply click “OK” at the bottom of the page once you’ve selected a new server and restart your download.
Quit Internet-Sapping Applications
Steam’s poor download rates aren’t often caused by the platform itself. Sometimes, it’s due to external things that are consuming bandwidth that Steam does not need. Any background programs that are utilizing a significant amount of internet bandwidth should be investigated further if this is the case. Windows updates, Torrent clients, other game platforms (such as Netflix), and streaming music are all possibilities.
Both of these can significantly slow down the download speed of your Steam games. During the time when Steam is updating, you can just close these applications and then reopen them when it’s done.
Go Wired
The best option to boost your internet speed if you utilize a wireless connection is to connect directly to the router. Even though wireless connections are useful for a variety of reasons, they aren’t always the most efficient method of connecting to the internet. When it comes to establishing a connection with your device, wireless connections must contend with other connections for internet bandwidth as well as physical obstacles (such as walls).
That being said, if you’re experiencing slow download rates, you should definitely switch to a wired connection. If your PC is connected to the router through an Ethernet cable, you could see a speed boost of up to two times.
Turn Off VPN
As a last resort, you can disable any VPN services you have operating in the background to speed up your Steam downloads. Despite the fact that a virtual private network (VPN) does not affect your PC’s internet performance, it does add another step to the process of downloading from Steam. You may see a slight increase in internet speed if you disable your VPN.
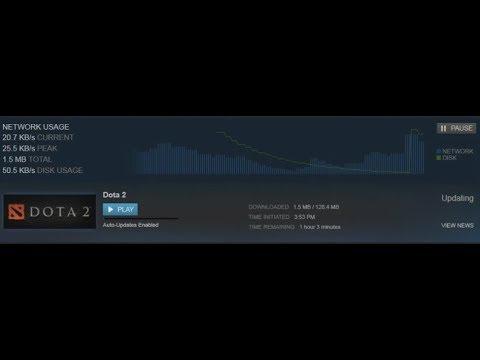
Related Pages
There are several flaws and issues that can detract from the fun of gaming on Steam, just like on any other gaming platform. So, we’ve put together several “how-to” guides on the most common repairs. You may find anything of interest in the following list.
- How to add DLC to your Steam account
- To add friends in Steam, follow these simple steps:
- Steam won’t start?
- How to turn off automatic Steam updates
- Moving Steam games to a different hard drive
- Error: Steam Is Already Running
FAQS:
Is your download actually slow?
When comparing your Internet connection speed to your Steam download speeds:
Xem thêm : Best Colossus Components in Anthem. How to change Javelin in Anthem? Update 10/2025
Net connection speeds are commonly measured in multiples of a terabit per second (Tbps).
bits
a second after that. Steam downloads, like many other types of file downloads, are counted in
bytes
a second after that. A
byte
Switching your Steam client to display information in bits (see the how to below) or multiplying your Steam download speed by 8 will allow you to compare your connection speed to your Steam download speed. For instance, if your download speed is 768 KB/s,
bytes
Your Steam download speed is 6144Kb/s (kilobytes per second).
bits
Does Steam limit download speed?
While streaming, Steam throttles your downloads and restricts your bandwidth, by default. Turning it off:… The Downloads tab will appear once you click it. Uncheck “Throttle downloads when streaming,” “Limit bandwidth to,” and “Only auto-update games between” in the Download Restrictions section.
Why is Steam Download so unstable?
It’s possible that the lack of a cap on bandwidth could be a factor in Steam’s inconsistent download speeds. If you additionally have an unreliable internet connection, you’ll experience severely slow Steam download speeds.
Conclusion:
So there you have it, a step-by-step guide on how to speed up Steam downloads. With the high success rates of the strategies we’ve mentioned, we hope this guide has been helpful in your pursuit of faster speeds.
Why not leave us a remark in the space below and we’ll get back to you as soon as possible if you are still experiencing slow Steam download speeds? Better yet, why not stop by our Community Hub and chat with others who share your interests about all things Steam related.
Nguồn: https://gemaga.com
Danh mục: Guide










