Do random interruptions in the download process occur frequently with Steam? Or do you become stuck in a never-ending cycle of starting and stopping?
- How To Get Starglitter In Genshin Impact? Update 06/2025
- Grounded How To Get Started Update 06/2025
- Raiden Shogun Build Guide For Genshin Impact. Is Raiden Shogun Worth It? Update 06/2025
- Anthem: Faction Loyalty Guide. How to Earn Faction Loyalty? Update 06/2025
- Overwatch D. Va Guide: Helpful Tips and Strategies Update 06/2025
We’ve got the fixes to put an end to this bothersome problem.
Bạn đang xem: How To Fix Steam Download Stopping? Effective Ways Update 06/2025
It is possible that none of these fixes will work in some situations. This is the case if the issue originates with the Internet service provider (ISP) due to high traffic, exchange hardware problems, or temporary connectivity issues.
In the absence of direct contact with your Internet service provider, the only realistic option is to wait it out.
Way 1
Change Download Region
- Fire up the Steam client.
- Select Steam from the list of options along the Steam client’s horizontal menu bar.
- From the drop-down menu, select “Settings.”
- You may access your downloaded files by navigating to the “Downloads” section of your settings menu.
- To download from a different region, use the “Download Region” dropdown menu. It’s best if this is a location that isn’t too far away from your current position, but in a foreign country.
![Steam Download Stopping? [Best 2022 Fix] - GamingScan](https://gemaga.com/wp-content/uploads/2022/03/steam-download-stopping-img_62301c1c595a0.jpg)
Clear Steam Client Download Cache
- Steam is ready.
- You may find “Steam” in the list of tabs running horizontally down the window’s upper left corner.
- From the drop-down menu, select “Settings.”
- You may access your downloaded files by navigating to the “Downloads” section of your settings menu.
- The “CLEAR DOWNLOAD CACHE” button can be found at the bottom of the page.
- It’s time to accept.
- In order to use Steam again after the wipe, you will have to re-log in.
Change Steam Download Restrictions
- Make sure you have Steam running.
- You may find “Steam” in the list of tabs running horizontally down the window’s upper left corner.
- From the drop-down menu, select “Settings.”
- You may access your downloaded files by navigating to the “Downloads” section of your settings menu.
- Make sure the “Only auto-update games between:” option is ticked and change the “Limit bandwidth to” to “No Limit” in the “Download Restrictions” section.
Update Steam
Your exact issue may be solved by the most recent Steam client update, which is constantly being improved by Valve. It is important to maintain the client up to date in order to avoid downloading issues.
- Steam is ready.
- You may find “Steam” in the list of tabs running horizontally down the window’s upper left corner.
- “Check for Steam Client Updates” can be found by clicking on it.
- In the event that an update is available, accept and install it.
Turn Off Other Bandwidth-Hungry Applications
Check to see whether other programs, such as web browsers or torrent clients, are consuming bandwidth while Steam is getting the newest patch from Origin.
The stalling problem in Steam can be resolved as well as global download speeds speeded up by turning them off.
Reset Router
We highly recommend that you perform a reset/restart on your router/modem if you haven’t done so in a while.
A clean slate to download games and updates can be achieved by flushing out the entire network of packet loss and connectivity issues.
Reinstall Steam/Reconnect The Steam Client
Try reinstalling Steam if none of the other suggestions work. If you don’t want to have to reinstall Steam, you can just disconnect and reconnect the client.
- Fire up the Steam client.
- You may find “Steam” in the list of tabs running horizontally down the window’s upper left corner.
- From the drop-down option, select “Go Offline.”
- When prompted, select “Restart in offline mode.”
- Click “Steam” from the horizontal menu once again when Steam has restarted in offline mode.
- When prompted, select “Go Online” and then “Restart and Go Online.”
- Steam will be back up and running in a matter of minutes.
- Start the download and see if it fixes the problem.
Way 2
FIX 1: RECONNECT THE STEAM CLIENT TO THE INTERNET
Buying a new gaming PC is unnecessary. You should try reconnecting your client to the download first before trying any wild ideas. A faulty connection could be all that’s needed to explain the problem.
- Select ‘Go Offline’ in the upper left corner of your Steam dashboard.
- When a pop-up window appears, select ‘Restart in Offline Mode’ to continue.
- The changed settings should take a few seconds to register, so return to the upper left-hand corner of the screen and click on “Steam.” On the next pop-up screen, select ‘Restart and GO Online’ instead of ‘Go Online.’
Try downloading again and see if it fixes the issue. Don’t get discouraged if it doesn’t work for you; there are a couple more things you can try.
![SOLVED] Fix Steam Download Stopping Problem?](https://gemaga.com/wp-content/uploads/2022/03/steam-download-stopping-img_62301c1ca5c03.png)
FIX 2: CHANGE YOUR DOWNLOAD REGION
By following these steps, you can solve the problem of your Steam Downloads stopping by changing your download area.
- Open up your Steam Client and begin.
- Steam can be found in the upper left corner of the screen.
- In the drop-down menu, pick ‘Settings’ from the drop-down list, and then select ‘Downloads’.
- It’s possible to change your region by selecting “Download Region” from the popup menu. The country you choose should be far enough away from where you are now, but far enough away to be considered a foreign country.
FIX 3: CLOSE APPS THAT ARE HOGGING BANDWIDTH
When you launch many apps at the same time, there is a risk of third-party software conflicts. CCleaner and Skype are two examples of programs that can interfere with the installation of Steam.
Xem thêm : Are Sound Cards Worth It? Comprehensive Guide Update 06/2025
Before attempting to download from Steam again, you should close any programs that may be interfering with the process. So, here’s how you do that:
- To open the Run program, press Windows key + R. Type “taskmgr” into the search box. To access the task manager, click on here.
- Skype, browsers, and updaters should all be shut down. The Steam.exe can be used to restart the application.
FIX 4: MATCH YOUR TIME AND TIME ZONE
This is a bug in the browser that might also cause issues. Due to the disjointed nature of the information, few users are able to connect the connections.
Steam collects data from the PC and attaches a timestamp to each piece of information. Unexpected errors can appear if the software detects any discrepancies. To match your time zone with time zone:
- To access the Control Panel, click the Windows button and type “control panel” into the search box that appears.
- You can pick ‘Time and Date,’ then select ‘Internet Time from the succeeding tabs, and click on ‘Change Settings’ from the available alternatives.
- Ensure that the ‘Synchronize with Internet Server’ checkbox is checked, then click ‘Update Now’ and click OK. Try relaunching Steam and see if that helps.
FIX 5: UPDATE YOUR DRIVERS
If none of these fast changes work, we’ll have to resort to some more complex solutions. The Steam Client may malfunction if the driver is out of current. It’s critical to ensure that your drivers are always current.
A third-party program can assist you in keeping your drivers current. In addition to identifying old driver versions, these programs may search the internet for new ones.
You can also accomplish this manually, but time and ability are required to ensure that you acquire the correct driver for the correct application..
Try restarting the Steam Client to see whether the download completes after updating all of your drivers (pay special attention to network drivers).
FIX 6: ADJUST STEAM’S BANDWIDTH
The bandwidth settings may be to blame for the failed downloads. To fix this, simply go to Steam > Settings and select the appropriate option.
Go to Downloads, then Bandwidth Limits. Click OK after you’ve made the necessary changes to your bandwidth settings to suit your internet connection.
Uninstall Steam and reinstall it as a last resort. Failed downloads might be caused by an insufficient setup protocol. Backup the Steamapps subdirectory before reinstalling Steam to avoid losing game data.
Now that you know how to fix your Steam downloads so they complete successfully, you can put an end to your problems.
To fix various PC problems, we recommend Restoro PC Repair Tool
You may use this software to fix common computer faults, safeguard your files from malware, and optimize your PC for maximum performance. Fix computer problems and get rid of viruses in three simple steps:
- Restoro PC Repair Tool has Patented Technologies (patent is available here) that you can download.
- To find out what’s wrong with your computer, click the Start Scan button.
- To solve problems with your computer’s security and speed, click Repair All.
- This month, Restoro was downloaded by 600,186 people.
A problem with Steam’s downloads has been raised by certain users on the forums. According to one commenter:
Previously, downloads were constant, but now they stop and start. It takes roughly 4-6 hours to download a 30-minute movie.
As a result, the Steam download process is significantly slowed. It’s a good thing that this problem can be fixed by following the instructions below.
Why is my Steam download stopping?
Steam downloads can start and stop for a variety of reasons. Other possible causes include incompatibilities with third-party applications, inconsistencies in the system clock and time zone, issues with specific Windows processes, or outdated network drivers.
Xem thêm : Overwatch Winston Guide: Helpful Tips and Strategies Update 06/2025
As a result, there isn’t a single solution that will work for everyone. Don’t be afraid to give these techniques a try, as they have been proven effective in a few occasions.
What can I do if Steam download is stopping?
- Close unnecessary applications.
- Delete all downloaded files from Steam.
- Set a time server to synchronize the system clock with it.
- Ensure that your network drivers are current.
- Stop using DiagTrack.
- Make a change to the bandwidth setting in Steam
- Do a fresh installation of Steam
1. Close superfluous programs
- This is done by right-clicking the Taskbar in Windows and selecting “Task Manager.”
- Select all of the apps in the list and hit the End Task button to end them all.
- Background processes may also include programs from other vendors. This means that you should also end any background processes specified there.
When Steam is open, users should make sure that there aren’t any unnecessary programs active. By doing so, the likelihood of third-party software conflicts is reduced. The Task Manager can be used to accomplish this, as follows.
Disabling your antivirus can also be accomplished by right-clicking the antivirus’s system tray icon and selecting a deactivate or turn off option from the context menu that appears.
By clicking Task Manager’s Start-up tab, users can temporarily disable the antivirus program by selecting it and clicking Disable. If this is the case, Windows will not run the app.
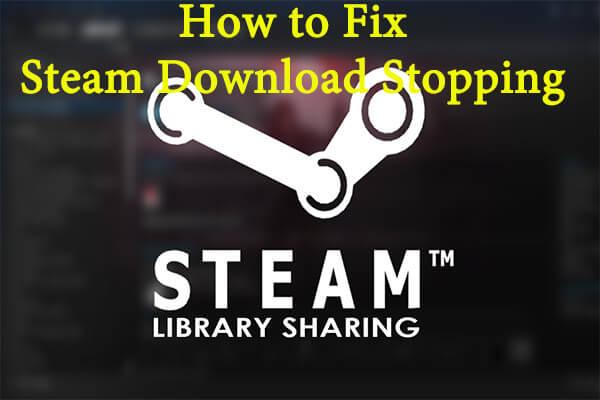
2. Clear Steam’s download cache
- Open the desktop app by pressing the Windows key and typing Steam.
- Right-click on Steam and select “Open in new tab” from the menu.
- Now, navigate to the Settings menu.
- Go to the “Downloads” menu option.
- Click the button that says “Clear Download Cache” to clear the cache.
- If you’re sure, click the “OK” button to accept the agreement.
3. Sync the system clock with a time server
- For quick access to Cortana, use the keyboard shortcut: A combination of Windows and the Q key.
- Click on Change the date and time after typing in the keywords “date” and “time.”
- To get the window shown in the screenshot shown below, select Add clocks for different time zones from the right window pane.
- In order to make changes to the Internet Time settings, click on the Internet Time tab.
- Select the Internet time-server synchronization option, choose a server from the drop-down list, and then click Update now.
- To close the window, click OK.
Expert Advice: Corrupted repositories and missing Windows files are particularly difficult to fix on PCs. It’s possible that your system is partially malfunctioning if you’re having problems repairing errors. Installing Restoro, a program that scans your computer and determines the source of the problem, is highly recommended.
As previously stated, the Steam download error might be caused by system clock and time zone settings. System time can be brought into alignment with the time on a server by users. Do this by following the above-mentioned suggestions.
4. Update network drivers
- To access Device Manager, press the Windows key, enter it in, and then click on the first result.
- Extend the list of available network adapters.
- Your network driver can be updated by right-clicking and selecting “Update driver.”
- Select the option to search for drivers automatically.
- You’ll be informed if any new drivers are available.
Antiquated network drivers may not always be compatible with the Steam client software. As a result, users should check to see if their network drivers need to be updated.
5. Stop the DiagTrack Service
Stopping the DiagTrack service has been reported to fix difficulties with Steam downloads stalling. Please follow these instructions to stop this service from working:
- Select Task Manager by performing a right-click on the Taskbar.
- Take a look at the Services page.
- Then. Simply pick Stop from the context menu of the right-clicked DiagTrack service.
- To open Steam, press the Windows key and type Steam.
6. Adjust Steam’s Bandwidth Setting
- To open Windows Search, press Windows + S on your keyboard.
- Open Steam by searching for it on your computer.
- Click Steam in the window’s upper-left corner to begin.
- Go to the “Settings” menu.
- Take a look at the Downloads section.
- Check the box next to Limit bandwidth to.
- Enter a bandwidth that is on par with the speed of your internet connection.
- Click the “OK” button.
7. Reinstall Steam
- To open File Explorer, simply press the hotkey combination shown below: Using Windows and E..
- Enter “This PC” in the middle search box, then press Enter.
- Take a look at the Local Disk (C:).
- Program Files / Program Files can be accessed (x86).
- Open the Steam folder.
- Choose Copy from the shortcut menu when you right-click on steamapps, then browse to the new location where you want steamapps to be copied to.
- Now, press Windows + R on your keyboard.
- You must type appwiz.cpl into the text box that has opened and then press OK.
- When you’ve decided to uninstall Steam, click the Uninstall button.
- Before reinstalling Steam, restart your computer.
- After that, go to the Steam download page and click on the Install Steam button.
- To install the software on your computer, use the setup procedure that comes with it.
FAQS:
What other Steam download problems should I be aware of?
Even while Steam downloads can occasionally fail, there are a few more issues to be aware of in order to avoid them:
- Steam’s content servers are currently unavailable. This appears to be a problem that affects consumers around the world. Content servers are unavailable for download on Steam if this ever happens to you. There are a number of quick fixes available, so you won’t have to wait long.
- Steam downloads stop and start randomly — In this instance, downloads stop and start randomly. To find out what’s causing this, we recommend checking out our instructions on how to solve it.
- Steam downloads take a long time – There are a lot of games and large titles in the app catalog, and that’s a big part of the reason. Here, you’ll need to follow a set of instructions. Check out these helpful solutions if you ever run into this bothersome problem.
It’s possible that consumers will have to reinstall Steam in order to get downloads to resume. Not backing up the Steamapps subdirectory means users will also lose their game data.
Reinstalling Steam is as simple as copying the Steamapps folder and following the on-screen instructions.
Sound off in the comments below if you have any other issues with Steam downloads!
The problem persists. This utility can be used to fix them:
- Install this TrustPilot.com-tested and approved PC repair tool (download starts on this page).
- To find out what’s wrong with your computer, click the Start Scan button.
- To fix problems with Patented Technologies, click Repair All (Exclusive Discount for our readers).
This month, 600,186 people have downloaded Restoro.
Why are my Steam downloads stopping?
Problems with Steam or with your internet connection could be to blame. Fixing Steam downloads and getting them working again is the goal of this article. For a better experience, you can also speed up your downloads on Steam.
Nguồn: https://gemaga.com
Danh mục: Guide










