Have you noticed an increase in temperature on your computer? The case doesn’t seem to have any ringing alarms.
- Among Us Guide: Helpful Tips For Winning As Crewmates Update 07/2025
- Rocket League Beginner’s Guide. Get Better by Using Training Packs Update 07/2025
- Overwatch Baptiste Guide: Helpful Tips and Strategies Update 07/2025
- How To Increase Mic Volume On Windows 10 Update 07/2025
- Animal Crossing: New Horizons Guide – Special Tips and Tricks Update 07/2025
In that case, you may want to take a closer look at the thermometers.
Bạn đang xem: How To Monitor Your Gpu And Cpu Temperature Update 07/2025
Since hardware failure due to overheating is fairly common, taking such precautions is advisable.
So, here are some recommendations for keeping your graphics processing unit (GPU) and central processing unit (CPU) temperatures within safe limits.
What is a CPU temperature monitoring tool?
Accurate information about your computer’s temperature, voltage, fan speed, battery life, and more can be obtained with the help of a CPU temperature monitor. If you collect this data from sensors, you can take preventative measures to keep your CPU from breaking.
There are many helpful functions built into these instruments.
- facilitation of extensive personalization
- Providing in-depth information about the hardware of a computer
- The CPU temperature is displayed in real-time.
- Bandwidth and usage monitoring capabilities
Here’s a quick guide to using these resources effectively:
- To keep tabs on your computer’s processor temperature, get a program that’s compatible with Windows and install it.
- Release it on your computer.
- Look at the current temperatures here.
![How To Monitor Your GPU and CPU Temperature [2023 Guide]](https://gemaga.com/wp-content/uploads/2023/02/how-to-monitor-your-gpu-and-cpu-temperature-img_63e3543c5ccc6.jpg)
Who Needs a CPU Temperature monitor?
CPU temperature monitors are useful for everyone from busy professionals to gamers who rely on their computers every day. This is due to the fact that a CPU’s temperature can be raised by a variety of causes, including:
- When using powerful software
- Fan speed
- Dust
- An assault by malicious software such as a virus, Trojan horse, worm, etc.
There are many situations in which a CPU temperature monitor would prove useful, including:
Users of high-end video games who rely on powerful computers are gamers. Because of this, the temperature can rise while they are playing video games. For optimum performance in online games, players often upgrade their computers by swapping in stronger components and increasing the clock speed. This can cause the CPU temperature to rise even higher.
Like gamers, graphic designers need powerful computers to speed through the design process.
Computers get hot for professionals who use them for long periods of time. Trojans such as Rootkit and backdoor, as well as worms from the internet, network, or emails, are also a possibility. The temperature of the central processing unit can be increased by all of these.
What CPU temperature is normal?
CPU temperature can be divided into three groups:
- When your computer is idle, temperatures typically range from 45 to 50 degrees Celsius.
- Playing a video, editing graphics, rendering videos, and other processor-intensive tasks can raise the temperature of your computer by an average of 10 degrees Celsius, to between 70 and 80 degrees Celsius.
- Extremely high: between 80 and 100 degrees Celsius if you’re working hard and generating a lot of heat. Clock speeds slow down at these temperatures. Therefore, it is essential to monitor and bring this temperature down.
However, what should be done if the temperature rises above 80 degrees Celsius?
Try this:
- See if your computer’s fan turns on and off under the specified load and if it is free of dust.
- Make sure the computer is kept in a cool place, as exposure to hot air or high humidity can damage it as well.
- Windows, please either desist from overclocking or speed up your processor. The reason for this is that overclocking causes computers to run hotter.
- After three years, you can also apply thermal paste between the central processing unit and its cooler.
Benefits of using CPU temperature monitors?
Helps increase computer performance
The computer’s performance decreases as the CPU temperature rises. Work productivity may plummet if you experience sluggishness. Consequently, keeping an eye on the CPU temperature can help your machine perform at its best.
Prevents the PC from heat damage
The CPU and its components are particularly vulnerable to overheating. So it will start acting up and powering down unexpectedly. The CPU temperature monitor will alert you to this situation in time to take necessary precautions.
Increases the longevity of the computer
Suppose you can use the CPU temperature monitor to make sure the CPU is protected from harmful temperatures and atmospheric conditions. Thus, you are extending the useful life of your computer.
Ensure the uptime and reliability of the data center
A data center’s uptime and reliability are maximized when the conditions in which computers operate are ideal. Temperature, power, humidity, and other conditions are specified as optimal. Therefore, you need to keep an eye on your server rooms with the help of both built-in and external monitoring systems.
The best way to ensure optimal performance, longevity, and dependability from your computer’s central processing unit (CPU) is to keep it cool, so let’s take a look at some of the top CPU temperature monitors available.
How To Monitor Your Gpu And Cpu Temperature
BIOS
The BIOS of your motherboard is where you can see the temperature of your CPU with the least amount of hassle.
For the BIOS setup:
- Start up your computer once more.
- The BIOS can be accessed by repeatedly pressing the Delete key during boot up after the initial signal beep.
When it comes to gaming motherboards in particular, the OEM often provides a custom user interface (GUI) that sets it apart from other boards in the lineup.
To get to the CPU settings, you need only scan the various tabs and sections of each interface. If the current temperature is not already displayed on the initial screen, it will be shown here.
Xem thêm : What Are NVIDIA CUDA Cores? How Many CUDA Cores Do You Need? Update 07/2025
If you’ve never accessed the BIOS before, it can be intimidating; however, you shouldn’t worry too much about accidentally altering a setting that you shouldn’t. You can easily undo any mistakes you make in the BIOS because you are always prompted to save your changes before leaving.
Checking temperatures via the BIOS requires a restart of the computer, which is an obvious drawback. Here are some desktop-based options to consider if you find yourself in need of this functionality frequently.
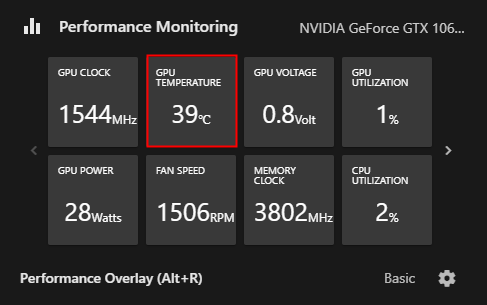
CPU Utility
The Ryzen Master and the Extreme Tuning Utility are two examples of AMD and Intel’s dedicated overclocking software. The odds are high that you already have them set up.
These two tools are both easy to use. In addition to temperature monitoring, they provide a wide range of overclocking options, which you should avoid unless you’re an expert, as they can make your system even hotter.
GPU Utility
Graphics processing unit (GPU) monitoring and overclocking utilities serve a similar purpose, and are typically provided by the graphics card manufacturer.
However, you can use any utility, regardless of graphics card brand, so feel free to pick and choose. This is great news because there will always be utilities that are superior to others.
As an example, if you own a card made by MSI but prefer the MSI Afterburner to Asus’s GPU Tweak, you’re free to use it.
Other Utilities
Last but not least, you can use Open Hardware Monitor, HWMonitor, or AIDA64, among many other utilities, to keep tabs on your computer’s internal temperature.
The CPU and graphics processing unit (GPU) temperatures, along with other potentially useful information, can be viewed with a variety of utilities.
Core Temp
Those who are worried about the temperature of their computer’s central processing unit (CPU) can use the newest version of Core Temp for this purpose. It is an easy-to-use and straightforward tool for keeping tabs on the CPU’s temperature and other parameters.
It shows the current temperature of each processor core in the computer. Changes in temperature will be displayed in real time alongside the dynamic workloads. In addition to supporting any motherboard, each of their products includes a Digital Thermal Sensor for monitoring the temperature of the CPU.
When comparing the DTS to more traditional thermal sensors, it is clear that the DTS provides temperature readings with a higher and more precise resolution. DTS is available in modern AMD, VIA, and Intel x86 processors. With Core Temp’s intuitive interface, you can easily achieve advanced levels of customization and expansion.
It’s possible to enhance Core Temp’s capabilities with third-party plugins and extensions. CPU temperature monitoring is an option on both Windows and Android phones. The newest update adds a graph view, shows memory usage, and details the processor load and temperature.
Enhance the visual appeal, readability, and usefulness of your temperature readings by installing CoreTempMC and Core Temp Gadget. Intel’s Rocket Lake, Preliminary Alder Lake, and Meteor Lake, as well as AMD’s Zen 2 and Zen 3 APU, are all supported in the latest update.
A great deal of useful data is available on the go after downloading this tool. It is compatible with Windows 10, 8.1, 8, 7, Vista, XP, 2016, 2012, 2008, and 2003. It is compatible with x86 processors from Intel, AMD, and VIA.
NZXT CAM
You can keep an eye on your gaming PC’s CPU temperature with the help of NZXT CAM. With this app, you can control the environment, your gadgets, and your system’s efficiency all from one place. It’s a quick, simple, and powerful program that lets you manage any aspect of your PC.
With NZXT CAM, you can monitor everything from the status of your computer’s processor to how much data is being transferred. Additionally, you can monitor the activity of applications across all computers and identify problems with lightning speed to boost system functionality.
Super stable and low impact in-game overlay lets you keep tabs on temperatures, bandwidth, FPS, and more while you play. Time played, current FPS, GPU/CPU temperature, battery level, GPU/CPU load, and many other metrics are all supported by NZXT CAM.
It provides a slick and simple interface for managing your system’s power supply, fans, and illumination. Start monitoring the CPU temperature after installing the latest CAM software.
Speccy
You need to determine the cause of your computer’s excessive heat.
Speccy can give you all the details you require. A compact, cutting-edge, and speedy data tool for the computer. You can get a quick summary of the results, or you can dig deeper into your PC’s hardware to make informed decisions about upgrades and purchases using Speccy.
You can get information about your motherboard, processor, graphics card, RAM, and more all from a single interface, saving you valuable time. Checking the temperatures of the essential parts will make you an expert problem solver.
You can export your findings in a variety of convenient formats, including XML, text files, and snapshots. Find out what kind of computer you have and if it needs to be checked out. The program can be used to speed up computers without installing additional hardware. You can get in-depth information about your computer by downloading the free version, or you can pay to unlock additional features.
Open Hardware Monitor
Open Hardware Monitor is free, open-source software that keeps tabs on your computer’s temperature, fan speed, load, clock rate, and voltages. It works with a wide variety of motherboard-integrated hardware monitoring chips.
The software can check the CPU temperature by reading the core temperature sensors of AMD and Intel processors. Along with SMART, hard drive temperature, it also displays sensors of Nvidia and ATI video cards.
Xem thêm : Animal Crossing: New Horizons Guide – Special Tips and Tricks Update 07/2025
Both the main window in the system tray and a customisable desktop gadget display the values. Open Hardware Monitor is a cross-platform hardware monitoring tool that requires no installation on x86-based Linux distributions and 64-bit and 32-bit versions of Microsoft Windows XP, Vista, 7, 8, 8.1, and 10.
It also includes enhancements and fixes for previously reported issues. In addition to enhanced AMD GPU support, AMD GPU and CPU labels, it now has the ability to identify the ITE IT8655E, IT8686E, and IT8665E super I/O chips. The Nuvoton NCT679XD also improves the accuracy of the super I/O’s RPM calculation for fans.
The software is compatible with Microsoft Windows and the.NET Framework 4.5. Get the software from its Zip file, unpack it, and you can begin tracking immediately.
HWMonitor
Do you need to keep an eye on the computer’s voltage, temperature, and fan speed?
Use HWMonitor, a program for monitoring hardware, and let it access the sensors on your computer to get a read on its state of health. It supports common sensor chips such as the Winbond ICs and ITE IT87 series. The SMART protocol allows the reading of temperatures from a wide variety of components, including graphics processing units (GPUs), central processing unit (CPU) die core thermal sensors, and hard drives.
The newest version (1.44 for Windows) of HWMonitor is compatible with AMD Ryzen 5300G, 5300G, and 5600G APUs, as well as Intel’s Alder Lake and DDR5 memory, as well as the Z6xx platform. In addition, it works with AMD’s Radeon RX 6700 XT and RX 6900 XT graphics processing units.
It now supports GDDR6 and can detect hotspots on NVIDIA graphics processing units. It is compatible with 64-bit and 32-bit systems. There are two different file types available for download: an executable setup file (.exe) and a compressed archive (.zip) that must be unzipped before installation.
HWiNFO
For tasks like hardware analysis, reporting, and monitoring on DOS and Windows, you can turn to HWiNFO, a diagnostic and professional system information software system.
Be sure to always obtain in-depth data on cutting-edge hardware specs and technologies. In addition, it is important to keep a close eye on the system’s workings in order to foresee potential failures and track their actual status, and to tailor the interface to your needs.
Multiple reports, integration with third-party tools, and status logs give you access to a wealth of information. It’s compatible with CPUs, GPUs, and chipsets from both AMD and Intel. Overload, performance loss, and overheating can also be detected.
The tool keeps tabs on a wide range of hardware and system variables, including central processing units, peripherals, drives, motherboards, and more. CSV, HTML, and XML reports can be exported from the system. Moreover, the result can be displayed in a variety of formats, including tables, on-screen displays, tray icons, and so on. Get the program, and then you can begin investigating what is going on with your computer.
AIDA64
Looking for the best diagnostic, benchmarking, and system information solution for engineers and corporate IT technicians?
It’s best to use AIDA64. The built-in hardware detection engine not only provides comprehensive software data but also diagnostic help and overclocking features. It has a diagnostic feature that can help find and prevent hardware problems before they even start, and it keeps an eye on the sensors to make sure it always has the most precise readings possible for things like temperature, fan speed, and voltage.
The tool provides metrics for evaluating the overall system and the performance of individual components. AIDA64 Engineer supports both 32-bit and 64-bit versions of Windows, so you can use it with Windows Server 2019 or Windows 10.
More than fifty pages of data on the system’s hardware, software, security tools, Windows configuration, and software licenses will be provided. It employs a multi-threaded stress module to conduct stability tests on the system. In addition to valid results every time, it can stress test your hard drive, OpenCL GPGPU, and SSD video adapter.
SensorPanel provides assistance in constructing a tailor-made panel to keep track of everything from sensors and utilization to the cooling system and beyond. The most recent update allows users to remotely monitor sensor values on tablets and laptops, as well as support for VFD and LCD displays.
OSD panel, Desktop gadget, Razer SwitchBlade LCD, Logitech G15/G19 Gaming Keyboard LCD, and System Tray icons are all places where you can view AIDA64’s measurements. Processing power equivalent to an Intel Pentium, 80 MB of available disk space, and a copy of Windows are all prerequisites for this.
Prices for the program start at $199.90.
![How to monitor FPS,CPU,GPU and RAM usage with MSI Afterburner [Tutorial] - YouTube](https://gemaga.com/wp-content/uploads/2023/02/how-to-monitor-your-gpu-and-cpu-temperature-img_63e3543cdd459.jpg)
Bonus tips to keep CPU healthy
- Make sure there is no dust building up inside your computer that could cause the CPU temperature to rise by cleaning it and the area around it on a regular basis.
- Don’t put your PC near a vent or window, where dust could be drawn in.
- Keep your computer free of viruses, worms, Trojan horses, and other forms of malware by scanning it regularly.
- Updating drivers on a regular basis is mandatory for maximum performance.
- Do what you can to improve your computer’s cooling by removing any obstructions to airflow.
- When overclocking the CPU, proceed with caution.
- It would be ideal to install additional cooling fans.
- If the CPU fan is malfunctioning, replace it.
- If you play video games or use your PC for other taxing tasks, you should consider liquid cooling.
What Causes High Temperatures and How to Prevent Them
After some usage, dust buildup is the most common cause of CPU and GPU overheating. The effectiveness of the cooler in any computer that uses active cooling will degrade over time as dust builds up and blocks vents.
And how should we respond if that happens? Just give it a good scrub, of course! Visit our cleaning your computer for dust guide to learn the proper techniques. If you’re a laptop gamer, you may also be interested in reading another article we wrote about keeping your laptop cool.
If dust accumulation isn’t the issue, then perhaps inadequate ventilation or broken components are to blame.
The air inside the computer case needs to be unrestricted and allowed to circulate freely rather than being sealed off. The computer should be placed on a hard surface if the power supply is located in the base of the case; otherwise, the PSU’s air intake may be obstructed.
There could be a number of causes for the excess heat, some of which are hardware problems. In a perfect world, your CPU cooler or one of the case fans would be malfunctioning.
Adding a fan to your computer’s case is a great way to increase its cooling capacity, and even a single fan can make a big difference. They are reasonably priced, so you may end up with a quieter, cooler computer.
Conclusion
When your computer overheats, it can malfunction permanently. This could be the result of prolonged exposure to dust or a virus, or even the strain of playing the latest and greatest video games. The best CPU temperature monitoring tool can help you keep your computer running smoothly and reliably by alerting you to any signs of overheating within its central processing unit (CPU).
Nguồn: https://gemaga.com
Danh mục: Guide










