A long-anticipated gaming session can’t get off the ground like seeing “There was an error communicating with the Steam servers.” when booting up Steam. Message: “Please try again later.” This annoying problem can be fixed with a few simple remedies we’ve put together for you.
- Anthem: The Ultimate Beginner’s Guide Update 07/2025
- How To Fast Travel In Spiritfarer? Update 07/2025
- Animal Crossing: New Horizons Guide – How To Earn Bells Quickly? Update 07/2025
- Windows 10 Update Won’t Install? How To Fix Them? Update 07/2025
- Spiritfarer Guide: How To Upgrade Your Ship? Update 07/2025
The Fix
Restart Steam
It is the simplest solution, but restarting Steam can give the client a much-needed reboot and fix server connectivity troubles.
Bạn đang xem: There Was An Error Communicating With The Steam Servers? How To Fix Them? Update 07/2025
Wait It Out
Generally speaking, Steam is a solid platform. This means that if you suddenly get the warning “Error talking with Steam servers,” it’s likely that the Steam servers are experiencing problems or a traffic surge that they are unable to handle.
As a side note, Valve plans Steam maintenance on Tuesdays, which can result in occasional outages and connection difficulties.
We recommend waiting 30 minutes before attempting again if you get an error message when you first meet it. Most of the time, server connections are immediately re-established and everything is back to normal.
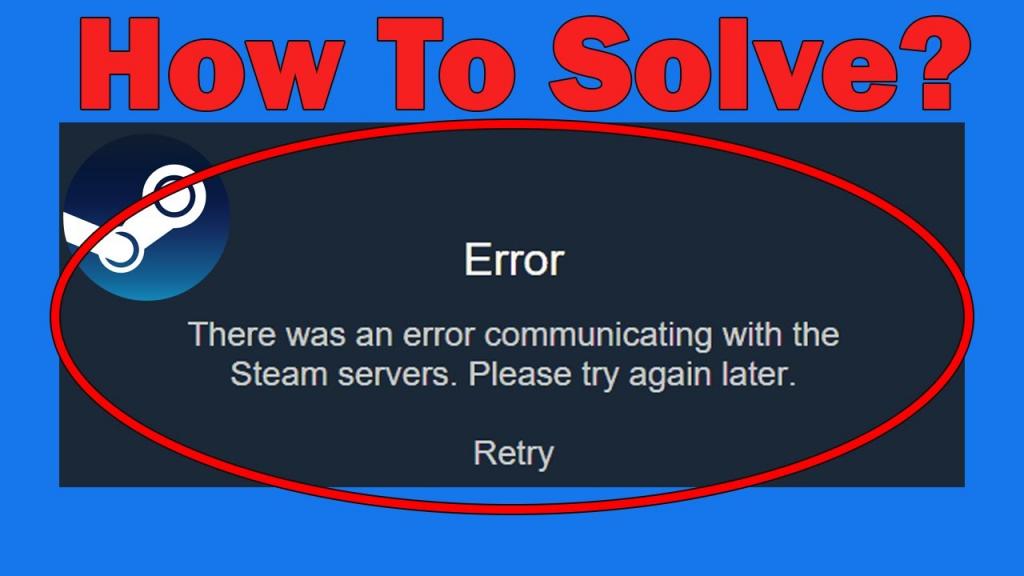
Change Internet Options
It’s a strange remedy, but it appears to work for some people. What you need to do is follow these steps:
- Simply right-click the Windows Start menu and select “Search” to begin.
- Type “Internet Options” into the search box and then click on the first item that comes up with the same name.
- Navigate to the “Connections” tab in the Internet Options box.
- Uncheck the “Autodetect settings” option in the “LAN Settings” section.
- Click “OK.””
- In this section, select “Apply,” then “OK.”
- Check to see if the error message disappears from the client’s screen after opening Steam.
Restart Router
The Steam client is usually at blame for server problems, however an ISP or network might also be to blame. We strongly advise you to perform a quick restart of your router, wait for it to complete the process, and then try connecting to Steam again.
Switch Download Region
- Fire up the computer’s virtual assistant, Steam.
- The “View” button at the top of the screen can be accessed by clicking on it.
- You can access the settings by clicking on the drop-down menu.
- Go to the “Downloads” menu on the left.
- The “Download Region” section on the right has a drop-down menu that can be expanded.
- Select a location outside of your own, preferably in close proximity to where you now reside. It’s a good idea to make sure that the server you normally use is operational.
- “OK” is all that has to be done.
Run Steam As Administrator
- Closing Steam and any associated system tray icons is required to get started.
- Simply right-click on the Windows Start button and choose ‘Run.
- Press “Run” and type the path to the Steam directory (often C:Program Files (x86)Steam).
- Once the Steam directory has been opened, right-click on the “Steam.exe” executable to start it up.
- You will be presented with a contextual menu, where you should select “Run as administrator.”
- Open Steam and see if it’s fixed the issue.
Disable VPN
Using a proxy or VPN is difficult when using the Steam client. If you’re using a VPN, turn it off and see if the problem persists.
Create Antivirus Exception/Disable Antivirus Temporarily
Antivirus software and Steam are well-known foes. The problem message in Steam may be caused by a recent update to the antivirus. It’s possible to get around this issue by disabling the antivirus or adding Steam as an exception to it. Using Avast as an example, we’ll see how this works.
- You can also utilize a drop-down menu that appears when you right-click the Avast icon in your system tray and choose “Open Avast user interface”.
- In the Avast window, click the “Menu” button in the upper right corner and then “Settings.”
- On the left side of the Settings window, select the “General” tab, and then select “Exceptions” on the right.
- Click the “Add Exception” button in the green bar.
- Once you’ve entered C:Program Files (x86)Steam in the field, click “Add Exception” to add the Steam executable to the list.
- Delete and reinstall the Steam app.
Check out the guide below to troubleshoot
Solution 1: Checking Steam Server Status
In the gaming community, this question is a common one: Is Steam down? When you can’t connect to the Steam client, store, or community, this inquiry comes up.
Steam’s server status can be checked in a variety of ways. As a result, a dedicated Steam site exists just for this purpose. To see the status of each server, you can select a location from a drop-down menu (e.g. United States, Europe, Netherlands). The text will be green if the servers are working properly. It’s possible that they’ll look red if they’re currently disconnected or being overloaded. Servers that look orange indicate that they are under a moderate amount of load; any additional load would cause the server to be overloaded and crash.
Xem thêm : How To Wipe A Pc With Windows 10 Update 07/2025
In addition, you may see if the Steam store and community are functioning properly. You should first check to see whether Steam’s servers are down if you’re seeing the error message “Error Communicating with Steam servers.” If they’re down, you’ve got an issue on your hands; if that’s the case, read on for some suggestions on how to fix it.
Solution 2: Changing your Download Region
As a result, Steam has segmented its services geographically. Depending on where you are, a variety of servers are in place, and the one nearest to you is automatically selected as the download server.
It’s not uncommon for servers to reject a few clients in order to service those already in the queue, as there are millions of people using Steam every day. Alternatively, your server may be overcrowded or unavailable for maintenance. We can try altering your download location to see if this helps. In order for the changes to take effect, Steam may request that you restart your client. If prompted, select “Ok,” and then restart Steam to see if the issue has been resolved.
Solution 3: Disabling Firewall and adding exception to Antivirus
Steam’s battle with the Windows Firewall is a well-known truth. In fact, Steam is known for downloading updates and games while you’re using Windows for something else, as we all know. In order to play your game or utilize the Steam client, you don’t have to wait for the download to finish before doing so. Additionally, Steam provides the ability to adjust a variety of system configurations so that you can have the greatest possible gaming experience. Some of these processes are flagged as dangerous by Windows Firewall, which tends to block Steam. Steam’s actions may be being obstructed by the Firewall as a result of an ongoing fight. As a result, you will have no means of determining what’s going on, making it much more difficult to identify. For now, we’ll try turning off your Firewall to see whether the error message disappears.
It is possible for your antivirus to quarantine some of Steam’s actions in the same way as Firewall did. To get rid of your antivirus is the apparent remedy, but it isn’t advisable. Your computer will be vulnerable to a wide range of dangers if you remove your antivirus software. Adding steam to the list of apps that are not scanned is the best solution. Steam will be ignored by the antivirus as if it never existed.
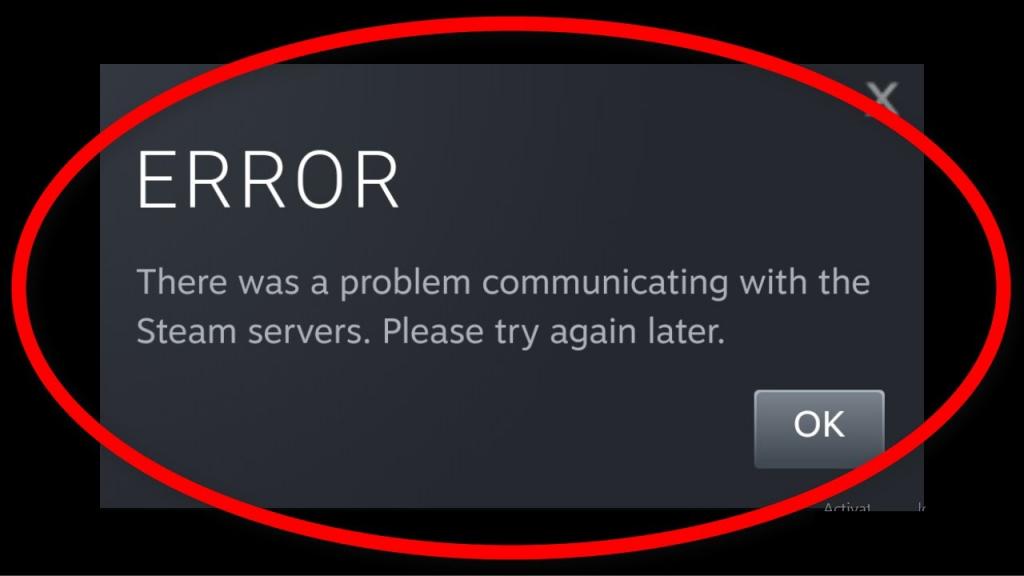
Solution 4: Adding the parameter of –tcp
When Steam was first released, it sent data using the UDP protocol (User Datagram Protocol). We could switch to TCP and see if that helps (Transmission Control Protocol). Because TCP is more dependable, UDP is more commonly preferred because of its speed. To see if the issue is resolved, we can switch protocols if we run into trouble.
By removing the launch option/command line, you can return to the default state at any time.
- Make your way to your Steam folder. Steam is installed in the “C:Program Files (x86)Steam” directory by default. If you’ve installed Steam on a different computer, you can browse there.
- Find the “Steam.exe” file in the main Steam folder. Select Create Shortcut from the context menu.
- Simply right-click and pick Properties from the drop down menu.
- TCP should be written in last place in the target dialogue box. As a result, the line reads as follows:
“Steam.exe” is located in “C:Program Files (x86)” –tcp
Keep a space following the default line in your target dialogue box.
- Close the window once the adjustments have been made. Use the shortcut to start Steam and see if everything works as it should.
Solution 5: Disabling flow control of your Ethernet
Please off your flow control if you are utilizing the internet over Ethernet to see if it helps. Ethernet flow control is a tool designed to halt the transmission of data over an Ethernet network. The first flow control mechanism, the pause frame, and other mechanisms all play a role. This mechanism’s objective is to ensure that no data is lost due to congestion, and it also permits voice over IP to be prioritized (VoIP). To put it another way, if someone in your network is using the internet to make phone or video calls, they will gain priority over the network, which means that you will have limited bandwidth.
A pause frame can also be used to send a pause frame to the computer. This pauses the user’s data transfer for a predetermined amount of time. There will be no data transfer for an indeterminate time if the network is overloaded.
Xem thêm : Anthem: Storm Javelin Best Loadout – Ultimate Guide Update 07/2025
We can try disabling your Ethernet’s flow control to see if it helps. When the time comes, you may easily reset the settings back.
- To open the Run application, press Windows + R. Type “devmgmt.msc” in the dialogue window. This will open the device manager on your PC.
- Search for your Ethernet network adapter in the device manager (it will be under the drop down of Network adapters). Then, right-click on it and select Properties from the drop-down menu.
- You can disable flow control by clicking on the Advanced Search option and selecting Disabled from the Value drop-down.
- Exit the device manager and save the changes you’ve made. Restarting the computer and launching Steam as an administrator are advised.
Solution 6: Restarting your router manually
It’s conceivable that the incorrect settings of your internet router has been preserved. Alternatively, any recent changes may have caused it to malfunction. Naturally, you should check and restart the router first, but if that doesn’t work, we may try to manually reset the router (hard-reset) and see if it helps.
- Turn your router backwards so that all of the ports are visible.
- Look for a “reset” button on the back of the device. Instead of pressing the “reset” button on the side of the device, use a pin or other thin object like a screwdriver and push the “reset” hole inwards.
- Restarting your router and reconnecting your computer to the WiFi network is the best way to fix this issue. Restart Steam to see if the issue has been resolved.
SSID (password) and WiFi network name will be reset to default after manually resetting your router, thus be aware of this (something like TPlink121). In addition, any internet settings that your internet service provider has installed on your device will be erased. You should not use this method unless you are familiar with the router’s settings or it is a plug and play device. Keep in mind that it can be a great nuisance to call the internet service provider and ask them how to get the internet operating again. You’ll have to re-connect each and every one of the linked devices one by one.
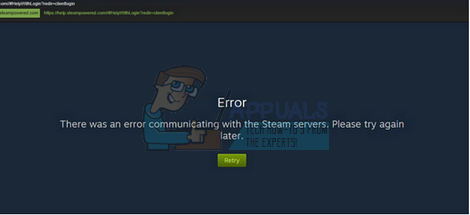
Solution 7: Resetting settings of your router through the web page
In addition, you can use your default gateway IP address to reset your router’s settings on the web page. If option 6 isn’t working for you, this is an other method you can try. As previously stated, the note above applies to this solution as well, so keep it all in mind.
- The IP address of your router should be stated on the back of your router or in the box/manual if you don’t already have it. 192.168.1.1 will be the IP address.
- To begin, press the Enter key. Once the username and password are entered, the router will allow you to log in. Admin and admin are the defaults. Your internet service provider may be able to help you if this doesn’t work and you don’t have your login credentials with you anymore.
- The Tools tab at the top and the System Commands on the left can be accessed by clicking on them.
- You’ll notice a button labeled “Restore” here. Activate it by clicking. When you lose connection to your router, it will revert to its default configuration.
It’s important to keep in mind that each router’s setup menu may be slightly different. The model number of your router can be entered into Google to find out how to reset it (if you are unable to reach the factory reset button yourself).
- To see if Steam is recognizing your internet connection after reconnecting, simply open the program and see if it does so.
Solution 8: Disabling P2P programs
Direct access to your computer is provided by P2P programs. Their security mechanisms can also be circumvented. Virus and malware writers take use of these tools to infect your computer. It’s possible that you’re sharing more than you realize with your P2P programs. P2P programs have been used to spread personal information such as a person’s computer’s IP address, passwords, usernames, and email addresses, among other things.
Exploiters can easily get access to your computer and remove crucial system files using these credentials.
BitTorrent, Utorrent, and other P2P apps fall within this category. Remove them, run a virus scan, and if necessary, fix your registry files. Now restart Steam with administrative access and see if your game continues to crash after doing so.
You may have an infected computer if it’s functioning strangely and different advertising keep appearing on your home screen. Run a full system scan with a trusted antivirus.
FAQS:
What does Error communicating with server mean?
Due to the fact that players’ systems and game servers do not communicate well. A faulty internet connection, a server that isn’t working, or other devices vying for bandwidth are all possible causes of these connectivity troubles.
Is it safe to use Steam?
When it comes to children’s safety, Steam is much like any other software shop or video-streaming platform. Even while Steam has a slew of kid-friendly titles, many of the games on the marketplace contain explicit sexual content or violence.
Conclusion:
Reinstalling Steam and seeing if that helps is the only option left. Keep your downloaded games in your Steam files when you refresh them so you don’t have to re-download them. In addition, your user data will be saved as well. Refreshing Steam files really deletes all of the Steam client’s configuration files and then reinstalls them. As a result, any damaged or corrupted files will be removed and replaced. Keep in mind that if you use this method again, you’ll have to re-enter your credentials. If you don’t have that information at hand, don’t follow this solution. It’s best not to interrupt the installation process once it’s begun, as it could take some time.
Nguồn: https://gemaga.com
Danh mục: Guide










