Every pixel on your monitor is rendered by a graphics card in your computer. When it comes to playing video games, this graphics card is the most important part of the system.
- Animal Crossing: New Horizons Guide – Special Tips and Tricks Update 07/2025
- How To Get Sheep In Spiritfarer? Update 07/2025
- The Witcher 4 Release Date, Trailer, News and Rumors Update 07/2025
- Are Sound Cards Worth It? Comprehensive Guide Update 07/2025
- Overwatch Brigitte Guide: Helpful Tips and Strategies Update 07/2025
For visuals, computers use a graphics processing unit (GPU). An Intel, AMD, or NVIDIA GPU powers your computer.
Bạn đang xem: What Graphics Card Do I Have? How to Buy a New Graphics Card? Update 07/2025
You may not be able to run the latest games, infographics, or video-intensive programs if your computer does not have a graphics card with a strong GPU. And some apps may not display properly.
Here, I’ll teach you three ways to check your GPU in Windows 10 to see if it needs to be upgraded or not.
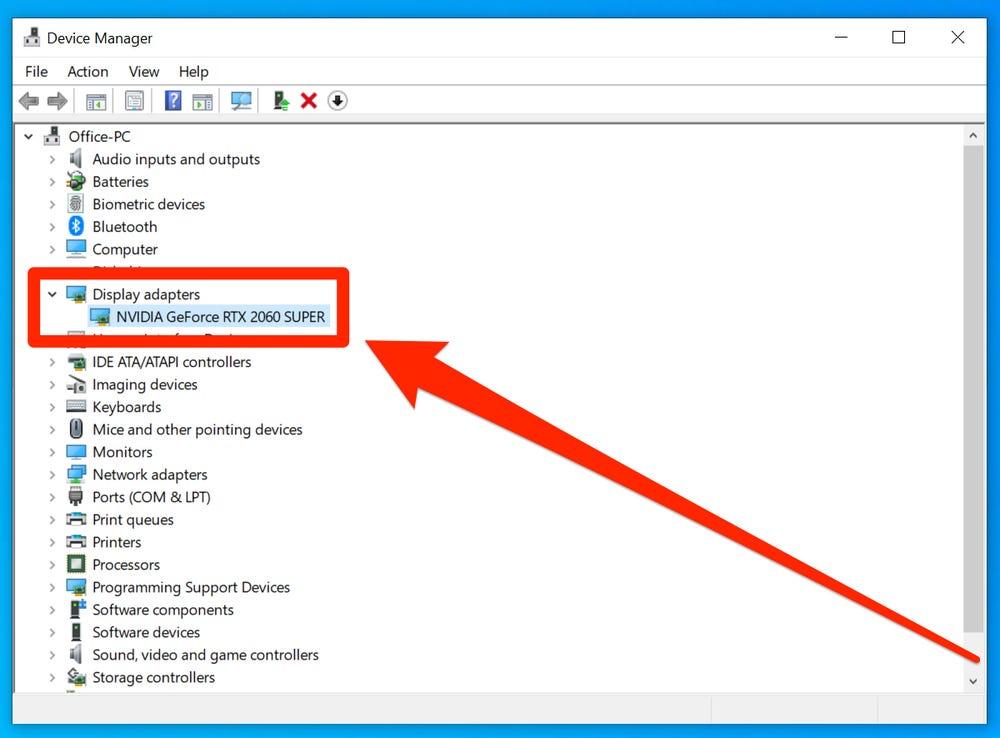
Find Out What GPU You Have in Windows
Type “Device Manager” into the Start menu and hit Enter. Display Adapters should be listed near the top of the list. If you click the drop-down arrow, you’ll see the name of your GPU right there in the drop-down list. As you can see in the image below, I’m running a Radeon RX 580.
Right-clicking on the chip and selecting Properties will reveal the manufacturer, which in my case is Advanced Micro Devices, or AMD. Device Manager uses your graphics drivers to determine what GPU you have, therefore if you suspect that the wrong drivers are loaded, you should go to the next section.)
As soon as you know the name of the graphics card, you may do a little research and see if it meets the game’s minimum requirements. It’s common for a game that requires an RX 580 to run on a lower-powered card, such as an RX 480 (though there are several workarounds).
A little digging may be necessary to determine which card is stronger and what the price difference is between two cards that have distinct naming conventions, such as AMD’s RX 580 and its more powerful RX Vega 56.
Find the Manufacturer and Model Number
If you need to know the precise model of your video card, you’ll have to put in a little more effort.
It’s easy to find the maker using Speccy, a third-party tool. Start up the free edition, and select the Graphics option in the sidebar from the drop-down menu. In my case, Asus manufactured this RX 580, thus I’m looking for the Subvendor item to see who actually built it. In addition to this, you’ll be able to view how much video RAM your card has.
In order to make a warranty claim, you’ll need to know the precise model number, which this won’t reveal. Support for a specific model number of Asus’s RX 580 graphics cards is required. Open your PC or search your email for the receipt if you purchased the card online.
Xem thêm : Overwatch D. Va Guide: Helpful Tips and Strategies Update 07/2025
If this is the case, check for the graphics card and remove it to reveal the model number on the sticker on the side. Keeping this information handy could save you from having to open your computer the next time you need it.
How to Buy a New Graphics Card
Check out our list of the greatest cards on the market if you need to improve your current one. See if these graphics cards suit your needs for various computing tasks or gadgets. Compare features and costs before making a purchase.
- Compact PC Graphics Cards of the Year
- VR-Ready Graphics Cards
- The Best 1080p Gaming Graphics Cards
- Graphics Cards for 4K Gaming: The Best Options
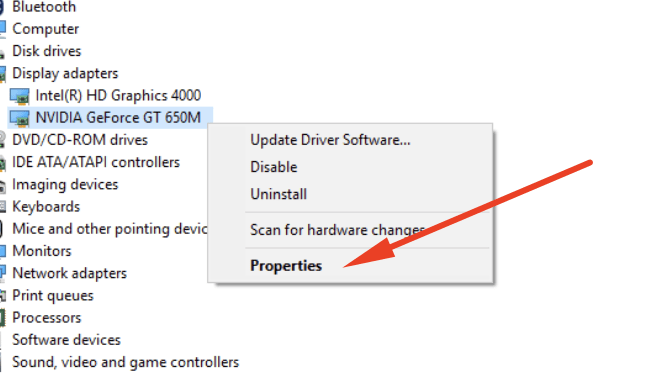
How to check what GPU you have in Device Manager
To begin, go to the Start Menu. The Start Menu appears in the middle of the taskbar in Windows 11. It may be found on the far left side of the screen in Windows 10. The fastest way to open the Start Menu is to press the Windows key on your keyboard, which is usually the quickest technique.
2. Press the Enter key and type “Device Manager.” Display Adapters will be an option near the top of the list.
Display Adapters displays the name of your GPU by clicking the drop-down arrow. I have an Nvidia GeForce RTX 3080 Ti, as you can see.
How to check what GPU you have in Task Manager
Type “Task Manager” in the search field of your Start Menu and press Enter. It’s just a matter of clicking it.
To access the Performance tab at the top of the window, click on it. If the tabs aren’t visible, click “More Details.”
In the right-hand corner, you may see the model and brand of GPU by clicking on it.
How to check what GPU you have through DirectX Diagnostic Tool
Type “dxdiag” into the search bar in the Start Menu.
Open the DirectX Diagnostic Tool by pressing Enter. At the top of the window, there are many tabs. Right-click and select “Display”.
Your GPU can be found by searching for “Manufacturer” and “Chip Type.”
How to check what GPU you have in Windows Settings
Xem thêm : Anthem Interceptor Best Builds – All Abilities, Weapons and Grenades Update 07/2025
Enter “Settings” into the Start Menu search box and press Enter. You’ll see a list of options in Windows Settings.
Click “System,” then “Display,” and then “OK.” Most of the time, the first option you’ll see is “Display.” When you right-click on it on Windows 10, you’ll most likely see the settings menu.
On Windows 10 or Windows 11, scroll down to the bottom of “Multiple Displays” or “Related Settings.” Choose “Advanced Display.
Under “Display Information,” you’ll see your GPU listed.
FAQS:
What’s a Graphics Card?
Whether it’s a simple Word document or a complicated 4K gaming experience, the visuals that appear on the screen are generated by a graphics processing unit (GPU) (or GPU). Simple “integrated graphics,” which are built into the mainboard or processor, can be as powerful as separate graphics cards.
When compared to integrated graphics, these expansion cards, sometimes known as “dedicated” or “discrete” graphics cards, can typically execute more powerful functions, such as improved 3D gaming, quicker video rendering, or even certain non-graphic jobs like cryptocurrency mining (see below). Because dedicated graphics cards require more power, more heat, and more room in your computer, you’ll seldom find them in ultra-thin laptops.
Graphics cards, like all other computer components, degrade with time. If you bought your graphics card in 2010, it won’t be able to run AAA games in 2020 at high settings, so check the minimum and recommended system requirements before purchasing a game.
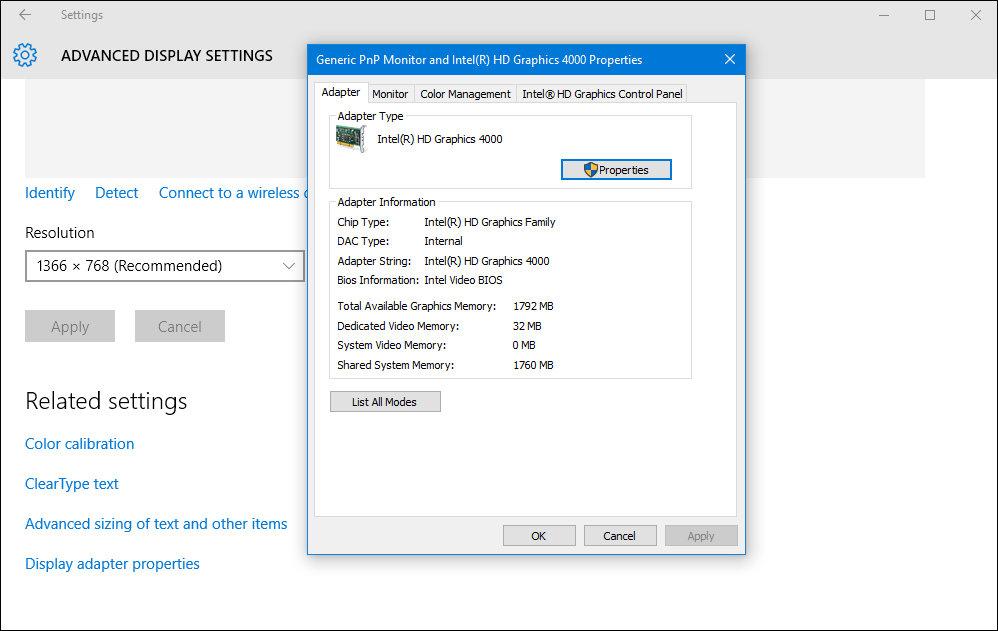
Trying to figure out which graphics card you have can be a bit of a challenge because there are two significant model numbers: the GPU model and the card model itself (which includes other hardware like the cooler, voltage regulation module, and so on).
How do I find out what graphics card I have?
Device Manager may be accessed from the Start menu by typing “Device Manager” and pressing Enter. Display Adapters should be listed near the top of the list. If you click the drop-down arrow, you’ll see the name of your GPU right there in the drop-down list.
How do I check what graphics card I have Windows 10?
Device Manager can be accessed by clicking the Start button and typing Device Manager in the search field. Open Windows Device Manager by clicking on Device Manager. (Alternatively, you can access Device Manager by pressing “Windows + X” and then clicking on it.) When you select “Display adapters,” your PC’s graphics card(s) will be displayed.
Conclusion:
If you’re ready for the latest operating system from Microsoft, check out our tutorial on how to upgrade from Windows 10 to Windows 11. Check out our guides on how to make Windows 11 run faster and how to set up multiple desktops in Windows 11 for more information.
Nguồn: https://gemaga.com
Danh mục: Guide










