GeForce Experience is likely already installed on your computer if you have an NVIDIA graphics card. Remove it if you don’t see the point in keeping it. Should you even remove this program before investigating its removal options?
- Animal Crossing: New Horizons Guide – How To Earn Bells Quickly? Update 07/2025
- What Is A Triple-A Game (AAA)? Comprehensive Guide Update 07/2025
- Pokemon Sword and Shield: Complete Guide for Beginners Update 07/2025
- What Are NVIDIA CUDA Cores? How Many CUDA Cores Do You Need? Update 07/2025
- The Witcher 4 Release Date, Trailer, News and Rumors Update 07/2025
You may have found GeForce Experience boring or unnecessary because it is a relatively low-key program.
Bạn đang xem: How To Uninstall Geforce Experience Update 07/2025
We mean that it will just sit in the tray of your taskbar and not bother you very often.
When it does appear, it’s usually to tell you that a new graphics driver is available for your computer. That’s not a bad thing at all.
What Is GeForce Experience?
Nvidia graphics processing unit (GPU) owners can take advantage of the GeForce Experience suite of programs.
Nvidia Shadowplay for live streaming, built-in game filters (think Instagram filters, but for your PC games), and a ton of other powerful features are all available in the GeForce Experience.

In the past, Nvidia’s GeForce Experience has been met with a degree of skepticism. When added to a computer for gaming, it was considered by some to be a superfluous feature. Some people say it’s a waste of system resources, though. However, in its most recent iterations, GeForce Experience has developed into a powerful GPU management tool for Nvidia GPU owners.
GeForce Experience vs. Nvidia Control Panel
Hold on. Doesn’t Nvidia’s graphical user interface, the Nvidia Control Panel, provide the same set of settings as Nvidia’s proprietary software, the Nvidia GeForce Experience?
Nvidia’s installation of two distinct programs to adjust your GPU’s settings can be perplexing. However, each application provides a unique set of GPU choices for its users.
The Nvidia Control Panel is where you’ll find options for both global GPU settings and specific game configurations.
You can do things like manage the system-wide 3D settings for your Nvidia GPU, lock in a specific screen resolution, customize the colors on your desktop, and set up multiple displays. If your laptop has an Nvidia graphics processing unit (GPU), you can extend the battery life of your device by configuring the Nvidia Control Panel to use the GPU only when absolutely necessary.
Nvidia’s Control Panel defaults to global options, but you can tweak the settings for specific apps if need be. The program-specific GPU settings take precedence over the global settings. Whether you want to lock in a specific anisotropic filtering mode, keep V-Sync enabled at all times, or set your GPU to a specific power saving mode, all of these options are at your disposal.
Forcing a game or program to use these 3D settings can cause unexpected behavior. You won’t kill your computer or graphics card, but you might experience random program and game crashes.
What Does GeForce Experience Do?
So, what does Nvidia GeForce Experience do if it doesn’t manage color schemes or screen resolution?
There is a wide variety of tools available within the Nvidia GeForce Experience.
- Automatically improving gameplay
- Make automatic gameplay highlights with Nvidia ShadowPlay recording and recording
- Stream your GeForce Experience gameplay live on Facebook, Twitch, and YouTube.
- Take screenshots and edit them in filters
- The Nvidia driver was automatically updated.
- Playable on Nvidia Shield devices via streaming
- Scaling of Images
Let’s delve a bit deeper into these GeForce Experience options.
1. Automatic Game Optimization
The visuals in today’s PC games are breathtaking. Some games strive for photorealism in their visual presentation, giving players a new level of realism and immersion.
Those stunning visuals are accompanied by an equally stunning variety of customisable in-game visual settings. Commonly, you can switch between different graphics settings, such as Low, Medium, High, Ultra, etc., with the flick of a button. The vast majority of games these days automatically detect your computer’s configuration and adjust the visual quality accordingly.
Using Nvidia’s massive cloud data center and the countless other PC hardware configurations in its data set, the Nvidia GeForce Experience will further optimize those graphics settings. Nvidia’s game optimization works with a wide variety of games and allows for streamlined gameplay.
The Nvidia settings for optimizing games are set to the manual mode. Therefore, you should verify the optimization settings for each game individually. You can see the quality differences before even starting the game thanks to the dynamic screenshot in the games panel that updates as you adjust the settings.
Xem thêm : How To Underclock Your Gpu Update 07/2025
Nonetheless, if you prefer, you can enable automatic optimization. To have your Nvidia account automatically optimize new games, click your username in the top right, navigate to Account, and then Games.
When running Windows 10, GeForce Experience isn’t your only option for optimizing your PC’s performance. Learn the best settings for making Windows 10 a gaming machine.
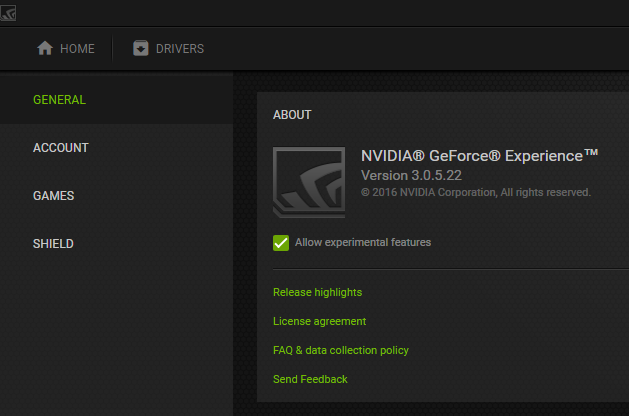
2. Record and Stream Video Using Nvidia ShadowPlay
The Nvidia ShadowPlay feature allows you to record or livestream gameplay video. ShadowPlay allows for multiple capture and recording modes, including live streaming and instant replay. Some RTX 30-Series graphics cards can record 8K HDR at 30 frames per second, while others can record 4K HDR at 60 frames per second.
Nvidia ShadowPlay, the gaming overlay previously optimized for content sharing, has been rebranded as Nvidia Share. Nonetheless, Nvidia’s official branding and the GeForce Experience release notes still include references to ShadowPlay. Nvidia ShadowPlay will henceforth be used as the primary terminology throughout this entire article.
ShadowPlay’s features have expanded over time. ShadowPlay allows you to record gameplay with the Nvidia GeForce Experience running in the background. You can start recording with ShadowPlay by pressing ALT F9 while you’re playing. The recording quality can be adjusted to Low, Medium, High, or User Specified. If you press ALT F9 again, the recording will stop.
Instant Replay is an additional feature that can be added to the regular recording mode. With Instant Replay, you can record a 15-second to 20-minute segment of gameplay at a set time. When you’re in-game, press ALT F10 to trigger ShadowPlay’s recording mode and set the time limit.
When you use Instant Replay, your recording will be made with the same parameters as a regular recording. When Instant Replay is activated, recordings are continuously made. In order to save the recording, you must press ALT F10. If you don’t, it will delete your recording in chunks depending on your preferences.
ShadowPlay can also be used to stream live to platforms like Facebook, YouTube, and Twitch. Before going live, you have the option to adjust the video quality and add graphical watermarks to promote your brand. Just hit ALT F8 to start streaming your game in real time with Nvidia ShadowPlay.
The Heads-up Display (HUD) customization in ShadowPlay is a great addition for streamers. The Nvidia ShadowPlay overlay allows you to incorporate a webcam input, a recording status indicator, your frame rate in-game, viewer count, and a comment stream into your broadcast. You can also adjust the size of the options by moving them to one of the four corners of the screen.
3. Capture and Filter Screenshots with Nvidia Ansel
Taking screenshots isn’t a mind-blowing function. However, Nvidia Ansel’s added functionality and power are notable.
Screenshots can be taken from nearly any angle thanks to Nvidia Ansel’s custom in-game camera. The screenshot can then be edited and customized using Ansel’s selection of post-processing filters. Ansel also lets you take 360-degree panoramic screenshots, capture HDR images in 4K resolution, and take huge screenshots that exceed your monitor resolution.
To sum up, Nvidia Ansel is a screenshot tool, but it provides a surprisingly effective means of capturing your gameplay moments. Incredibly beautiful examples of Nvidia Ansel screenshots can be found on Shot With GeForce. Check back with Nvidia, as they occasionally hold screenshot contests.
Take in-game screenshots with Nvidia Ansel by pressing ALT F2. To start modifying your screenshot, the Nvidia Ansel overlay will appear.
Unfortunately, not all games are compatible with Nvidia Ansel. There is a list of games that are compatible with Ansel that Nvidia keeps updated. To locate your game, choose Ansel from the menu. You will discover that many games only provide limited support for Ansel.
4. Update Nvidia GPU Drivers Automatically
Do you regularly put off updating your graphics card’s drivers? This is handled by Nvidia GeForce Experience. If a new GeForce Game Ready Driver is available for your GPU, GeForce Experience will notify you automatically.
There is value in making sure your GPU driver is always up to date. Especially with newer games, the performance of many games can be greatly enhanced by updating to the latest graphics drivers. It is not uncommon to find new game performance improvements of 20% or more on specific hardware listed in the change logs of graphics drivers.
Automatic driver download (with user-selected installation) is a feature of GeForce Experience. To access your account settings, select Account > General after clicking your Nvidia username in the top right. Mark the box labeled “Automatically download driver updates and let me choose when to install” under “Downloads.”
The Nvidia graphics processing unit drivers come with custom settings for each game. Since Nvidia optimizes your GPU settings for each game profile, you may notice a slight performance boost when using the Nvidia profiles. Reaching peak performance for your hardware may not revolutionize your game, but it will undoubtedly improve the quality of play.
In addition, the drivers can add new RTX-specific features and a significant performance boost for users with the latest Nvidia RTX GPUs.
5. Stream Games to Nvidia Shield Devices Using GameStream
If you own an Nvidia Shield Tablet or Nvidia Shield TV box, you can access a plethora of games through the Nvidia GeForce Experience. The following is a comprehensive guide on how to link your GeForce Experience to your Nvidia Shield TV box.
Xem thêm : Anthem: Freeplay Guide. Everything You Need To Know Update 07/2025
The Nvidia Shield can stream content in up to 4K with HDR, has Google Assistant built in, and, most importantly, allows you to play any of your games on any of your other devices.
It’s important to note that Nvidia Shield is only one of many available game streaming services. A large number of options exist, even from Nvidia itself. See if Nvidia GeForce Now or Google Stadia is the better option for your PC by reading our detailed comparison of the two.
6. Nvidia Image Scaling
Nvidia’s Image Scaling, a directional scaling algorithm that employs adaptive sharpening to simultaneously detect, upscale, and sharpen gameplay, is another helpful feature accessible through Nvidia Geforce Experience. Visually, the process is similar to running at a higher resolution, and it can greatly enhance your video output; however, it is not as effective or crisp as Nvidia’s AI upscaling tool, Deep Level Super Sampling.
Should You Uninstall GeForce Experience?
NVIDIA’s update software will allow you to install or update your drivers, but GeForce Experience is much easier to use.
The removal of it from your computer will not affect the drivers in any way. You can get them from NVIDIA’s site, and they’re still easy to set up after downloading.
It’s worth noting that GeForce Experience can do more than just update your drivers. Because it was developed by the card manufacturer, it facilitates fine-tuning the parameters for a specific game. You need only press the optimize button to complete this process.
GeForce Experience will automatically apply the settings it thinks are best for the best performance if you click the ‘optimize’ button on the right.
Amid the growing popularity of RTX cards, NVIDIA ramped up its efforts to develop a more versatile gaming tool. GeForce Experience now has the ability to record and stream gameplay. Inefficient compared to more common options like OBS Studio, but it gets the job done.
NVIDIA Share (previously ShadowPlay) is a useful program that eliminates the need for additional software downloads in order to accomplish streaming and recording. However, NVIDIA Share does slow down your frame rate by about 5- 10%. Even though this is to be expected, it’s hard to justify given that applications like OBS Studio have already found a way to circumvent this problem.
It would be dishonest to gloss over NVIDIA’s continuous pursuit of excellence. The RTX 3000 series is a huge improvement over their previous broadcasting solution.
Having the option to modify your in-game screenshots with filters is also a neat addition. While it may seem out of place to bring this up, these filters are designed to convert your screenshots into high dynamic range (HDR) images at extremely high resolutions.
It’s important to stress the best case for keeping GeForce Experience once more. Most notably, NVIDIA’s status as a market leader means that many game developers collaborate closely with the company to fine-tune their video settings.
New drivers are often required, and GeForce Experience makes it easy to grab them as soon as they become available.
If you’re still not persuaded and insist on removing GeForce Experience, you’re in luck. Doing so is a breeze. The good news is that other programs can stay put while you get rid of GeForce Experience.
It is highly discouraged that you uninstall the drivers. The drivers required to run games and other complex video output can’t be uninstalled along with this tool, but you can uninstall it without affecting the drivers themselves.
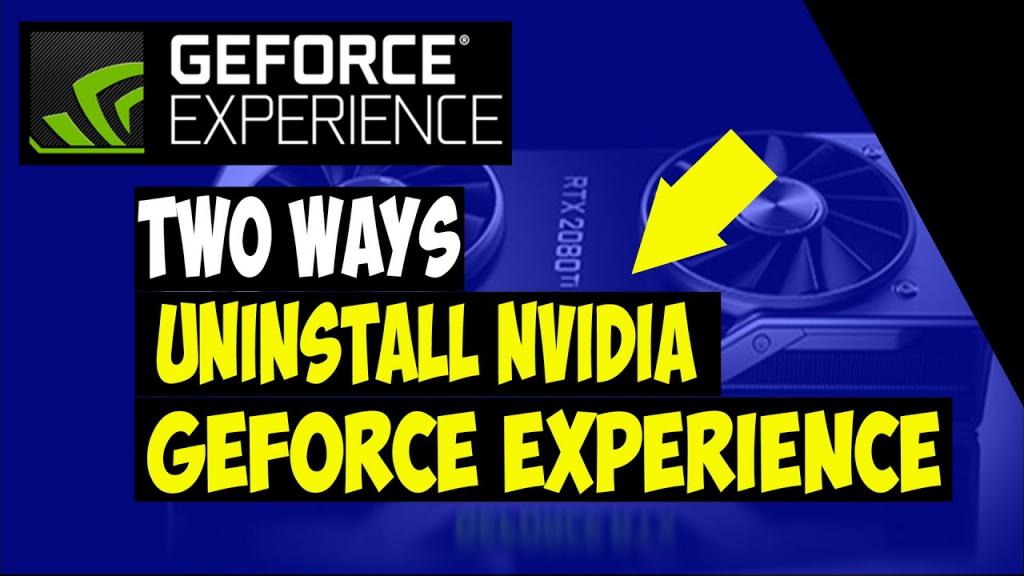
Uninstalling GeForce Experience
- The first step in uninstalling any program from your computer is to access the Control Panel and click Add or Remove Programs.
- Click the “Uninstall” button next to NVIDIA GeForce Experience. While you may have other NVIDIA programs installed on your computer, this is the only one that will actually be used. You’ll then be asked to verify your selection.
- To finish, simply select Close. As simple as that.
It’s worth noting that the NVIDIA icon will remain in the system tray. This is not GeForce Experience, but the NVIDIA Control Panel, so you can relax. This is another, albeit simplistic, tool for optimizing GPU performance.
Interesting fact: there are multiple options for controlling vertical sync. Unless you absolutely have no other options, you should avoid using VSync.
In conclusion, if you decide you want to reinstall GeForce Experience, you can do so by downloading it from NVIDIA’s website and then following the simple installation instructions provided there.
Conclusion
Nvidia users, don’t hesitate to download GeForce Experience, because it’s the best GPU management tool available. Nvidia GeForce Experience is at its best when you take advantage of its built-in capabilities for game recording and streaming, as well as its in-game filters and other advanced alterations.
However, many Nvidia customers stay away from GeForce Experience. GeForce Experience was once derided as a cumbersome and pointless program. However, opinions are shifting, so it’s time to give GeForce Experience another look.
Nguồn: https://gemaga.com
Danh mục: Guide










